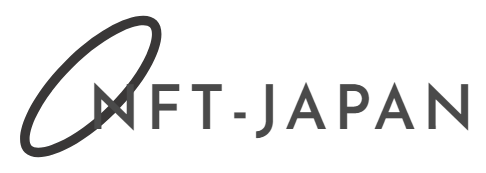2022年6月16日

本記事は、次の方にオススメの内容となっています。
【オススメの読者】
|
Discordというチャットアプリ、利用されていますか?
世界で3億人、国内でも300万人ものユーザーが利用しているチャットアプリです。
Discord最大のメリットは、音声チャンネルも完全無料で利用できることです!

さらにDiscordでは、画面共有も無料で利用できるんです!
ぶっちゃけ他のチャットアプリでは、有料もしくは1対1のみ無料など、制限が多く存在していました......。
Discordは、なんと最大50人まで画面共有できます!
まだあります!
Discordの画面共有は、スマホでもPCと変わらないクオリティで利用することができます。
正直な話、チャットアプリの中でも、使い勝手がバツグンに優れています。
Discordにおける画面共有の活用場面は、主に3つ挙げられます。
【画面共有の活用シーン】
|
とくに、3つ目のビジネスにおけるミーティングは、NFTコミュニティにおいて活用すべきと考えます!
理由は、Discordの画面共有を活用することで、3つのムダを省くことができるからです。
【画面共有で省ける3つのムダ】
|
画面共有は、同時接続しながらミュニケーションを取ることができます。
つまり、図のようにその場で解決することができます。

NFTを取り巻くインターネット業界は、情報のスピードが物凄く早いです。
スピードに追いつくためには、できる限りムダを省いていく必要があります。

本記事では、Discordの画面共有に関する最新情報を、次のとおり解説していきます。
【本記事でわかること】
|
本記事を経て、ムダを省いた強いコミュニティ作りができるきっかけになれば幸いです。
それでは、いきましょう!
Discordをスマホで画面共有|スマホの画面共有は3STEPで始められる
結論からお伝えしますが、Discordの画面共有はとってもカンタンです。
画面共有を行うまでの工程は、たった3STEPです!

画面共有を行うまでの手順は次のとおりです。
【画面共有を行う手順】
|
では実際に画面共有を行うまで、図解を交えつつ解説していきます。
「スマホ版」画面共有までの手順
Discordより、ボイスチャンネルに参加します。
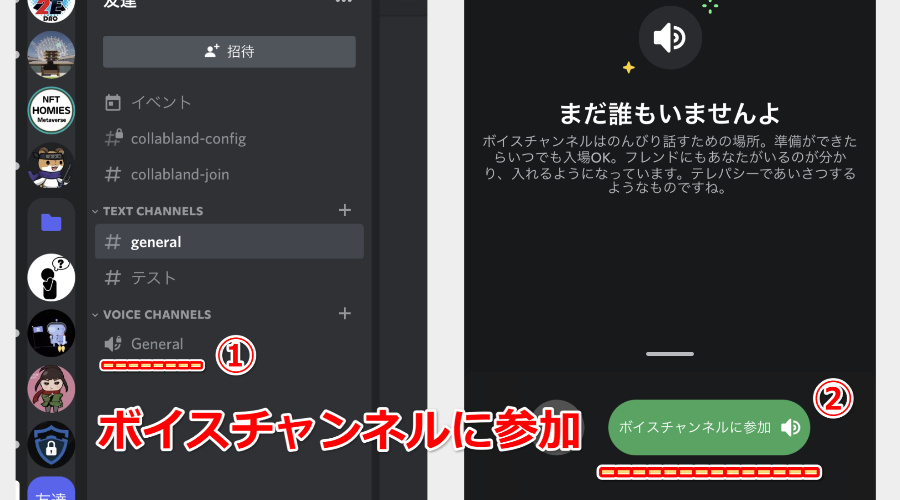
続いて、赤枠を上にスライドさせるとメニュー画面が出てきます。
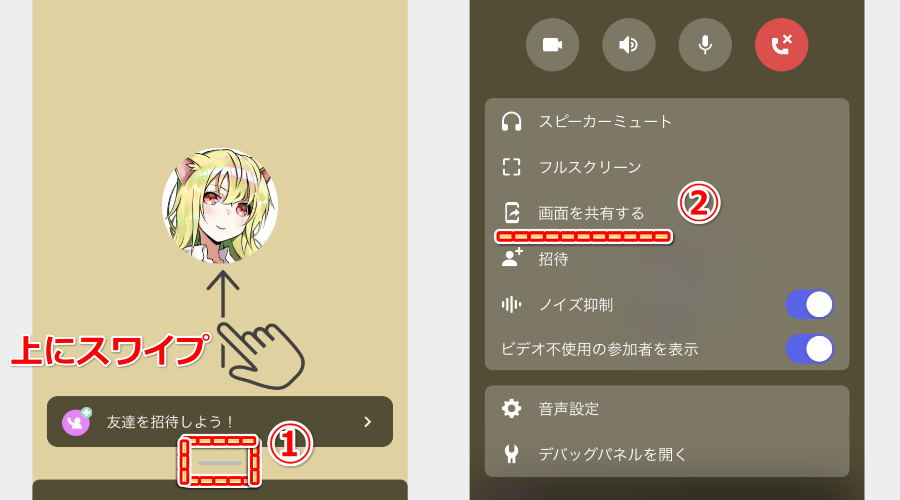
画面共有をタップし、※ブロードキャストを開始します。
【※補足】
ブロードキャストとは、直訳で「放送する」という意味です。Discord内では、画面共有という意味で問題ありません。
ブロードキャストをタップすると、3秒後に画面共有が始まります。
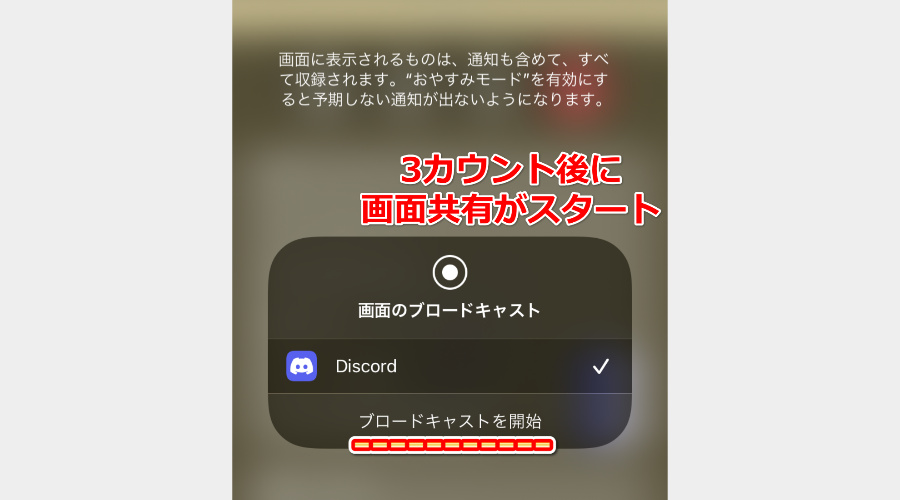
以上で、画面共有は完了です。

参考までに、PC版の画面共有について補足しておきます。
PC版も画面共有までの手順は、ほぼスマホ版と変わりません。
しかし①のように、どの画面を共有するかを選択する必要があります。
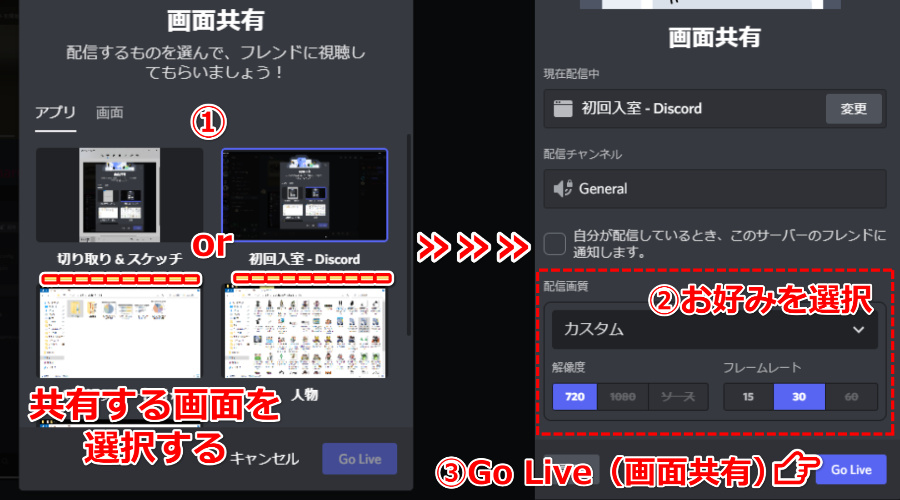
PC版では選択した画面以外、表示されない仕様になっています。
自分の意図しないところで、プライベート情報が共有されることを防ぐことができます。
PC版もカンタンに画面共有できるので、試してみてください。
Discordをスマホで画面共有|スマホとPCのメリット・デメリットを比較
スマホとPCで、Discordの画面共有をする際のメリットとデメリットを解説します。
はじめに、メリットとデメリットを表にすると次のとおりです。
メリット | デメリット | |
スマホ |
|
|
PC |
|
|
マルチストリーミングとは、複数の画面を表示する機能のことです。

メリットとデメリットが把握できたところで、さらに深堀りしていきます。
スマホとPCの画面共有のメリット3選
スマホとPCのメリットは、次のとおりです。
メリット | |
スマホ |
|
PC |
|
一つずつ、具体例を交えて解説していきます。
スマホでの画面共有のメリット
スマホで画面共有できる最大のメリットは「手軽さ」です。
表を見ていただくと分かるとおり、制限が少ないことが挙げられます。
スマホのメリット |
|
場所に縛られない
場所に縛られないことは、スマホで画面共有する上で大きなメリットの一つです。
例えば外出中、急なミーティングが開催されたとしても、スマホであれば参加することができます。
画面に共有された資料も、スクリーンショットでスマホの画面を撮影しておけば、資料も手軽に保存できます。
生活環境に左右されにくい
生活環境というと言葉の定義は広いですが、本記事内では仕事や家庭状況を意味することとします。
例えば、育児中のママさんをイメージしてみてください。
夜にミーティングがあったとしても、子どもの寝かしつけなどでPCを起動できないことがよくあります。
しかしスマホであれば、寝かしつけの最中でも参加することが可能です。

無料で画面収録ができる
スマホには対応しているソフト(OS)によって、無料で画面収録できる機能が備わっています。
対応しているソフトは、次のとおりです。
対応ソフト(OS) | 代表機種 |
iOS11 | iPhone,iPadなど |
Android11 | Xperia,Galaxy,AQUOSなど |
続いて、iPhoneとAndroidの画面収録方法も解説します。
一つ注意点として、説明する手順は一般的なものです。
お使いの機種や対応ソフトによって非対応の場合もありますので、参考程度に留めておいてください。
iPhoneの画面収録をする手順は次のとおりです。
設定からコントロールセンターを開き、画面収録を追加します。
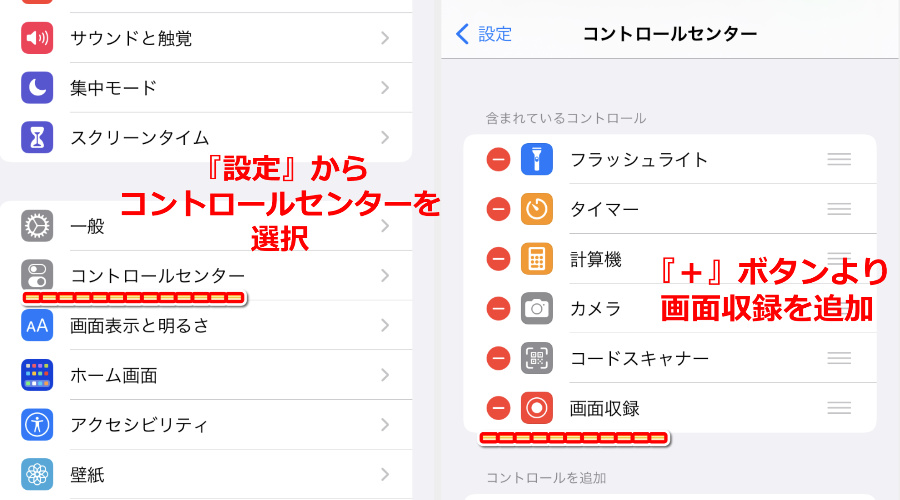
追加したら、ホーム画面に戻ります。
画面を上から下へスワイプ(スライド)させると、コントロールセンターが開きます。
ご使用のiPhoneによって、下から上にスワイプする機種もあります。
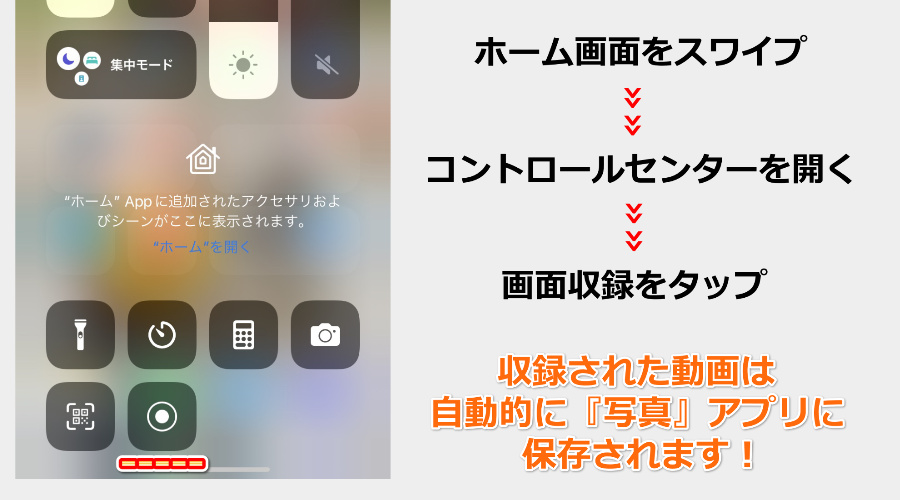
iPhoneでの画面収録は以上です。
次に、Androidの画面収録をする手順を解説します。
ホーム画面を上から下にスワイプ(スライド)させます。

収録された動画は「ギャラリー」に保存されます。
画面収録ができると、資料の保存や聞き返しに役立つので便利です!
ただし、画面共有を行っている人は、同時に画面収録を行うことはできません。
参加しているメンバーに画面収録をサポートしてもらうなど、あらかじめ役割分担をしておきましょう。
PCでの画面共有のメリット
続いて、PCで画面共有を行うメリットを解説します。
PCのメリットは、画面の大きさをフル活用できることです。
PCのメリット |
|
マルチストリーミングに対応している
もう一度、マルチストリーミングについて補足しておくと、複数の参加者の画面を表示することができる機能です。
Discordの画面共有は、最大10人分の画面を表示することができます。
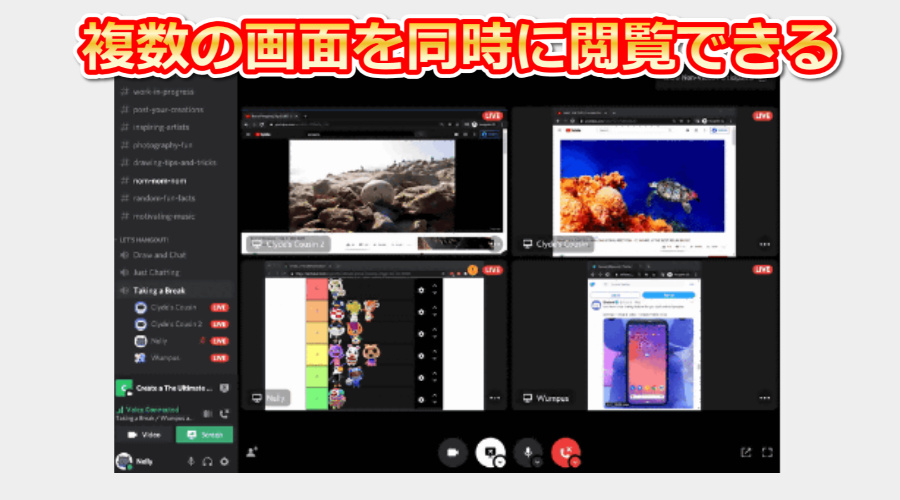
例えばメンバー同士のゲーム配信など、ビジネスシーン以外の活用方法も豊富にあります!
配信画質の設定ができる
PCでは画面共有を行う前に、配信画質の設定ができます。
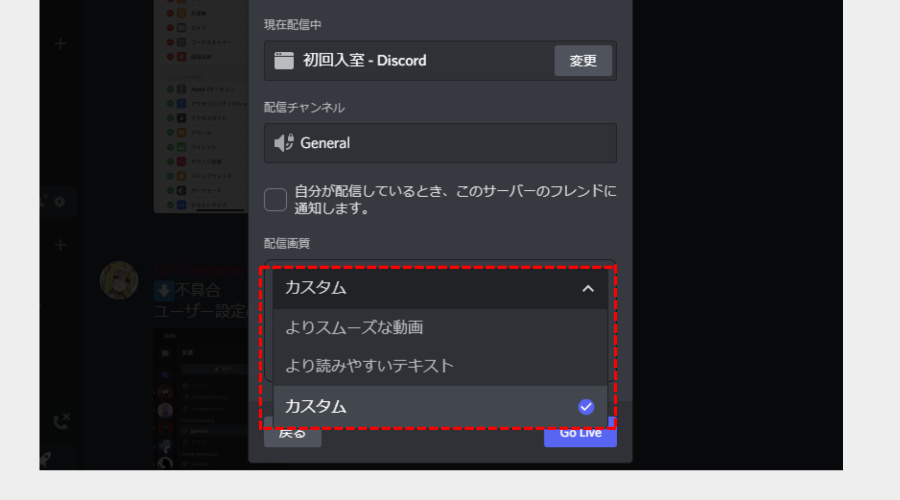
カスタム以外の2つにおいて、画面共有の動きを比べてみました。
ぶっちゃけると、大きな差は感じませんでした......。
カスタムは言葉のとおり、自分好みに設定できます。
配信画質の変更を行うことで、画面共有できないというトラブルを回避することが可能です。

一つ注意点として、無料版では低画質にすることしかできません。
高画質を求める場合、Discord Nitroと呼ばれる課金をしなければなりません。
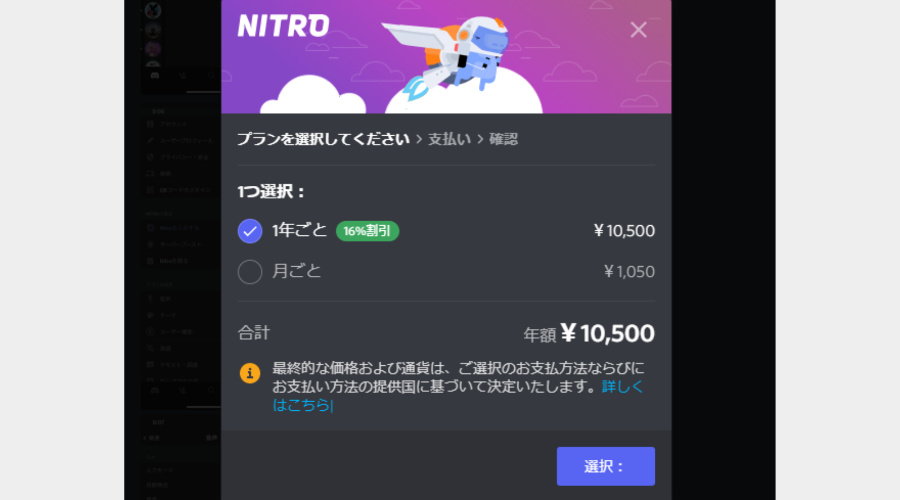
Discordの画面共有を多用される方は、検討してみてはいかがでしょうか。
ほぼすべてのPCで利用できる
PCで画面共有を行う場合、ほぼすべての機種に対応しています。
後ほど解説しますが、スマホはPCに比べると対応機種が限定的です。
Discordは、PCゲームの配信用に活用されているチャットアプリです。

スマホとPCのメリットまとめ
画面共有を行うMC(ホスト)側がスマホとPCを持っている場合、PCで画面共有することをオススメします。
ミーティングにメンバーとして参加する場合は、スマホの方が利便性があります。
Discordの画面共有を利用する立場によって、使い分けてみてはいかがでしょうか。
スマホとPCの画面共有のデメリット3選
メリットだけではなく、スマホとPCの画面共有のデメリットについても解説していきます。
スマホとPCのデメリットについて、表でおさらいしておきます。
デメリット | |
スマホ |
|
PC |
|
スマホでの画面共有のデメリット
スマホは手軽さがメリットであると同時に、デメリットに働く部分もあります。
具体例を交えて、解説していきます。
画面が小さくて見づらい
スマホはPCと比べて画面が小さいため、共有する資料によって見えづらいものがあります。
例えば、ミーティングでマインドマップを活用した場合を想定してみましょう。
マインドマップとは、思考を可視化するためのツールです。
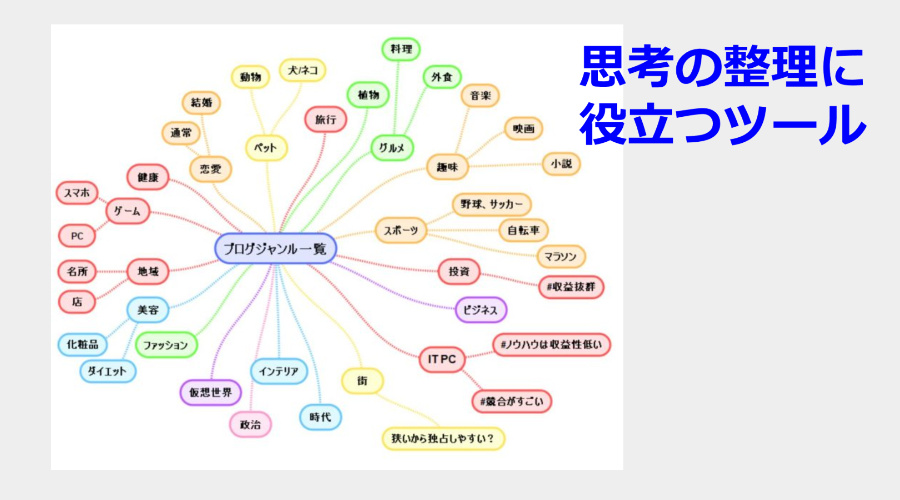
目標となる中心のキーワードに対して、枝分かれしたキーワードで深堀りしていきます。
ブログの記事作成、チームの方向性を決めるときにも役立つツールです。

しかし全体像を見た場合、枝分かれしたキーワードが見づらくなってしまいます。
見づらいことで集中力が低下してしまうので、大きなデメリットといえますね......。
一つの画面しか共有できない
スマホはPCの画面共有のように、マルチストリーミングには対応していません。
複数の画面が公開されている場合、見たい画面を選択する必要があります。
つまり、スマホで参加した人の手作業が多くなってしまうということです。

ミーティングの内容にもよりますが、MC(ホスト)側が画面共有する人数を制限するなど、配慮が必要といえるでしょう。
未対応の機種がある
スマホの場合、対応ソフト(OS)によって画面共有できない場合があります。
対応ソフトは次の画像のとおりです。
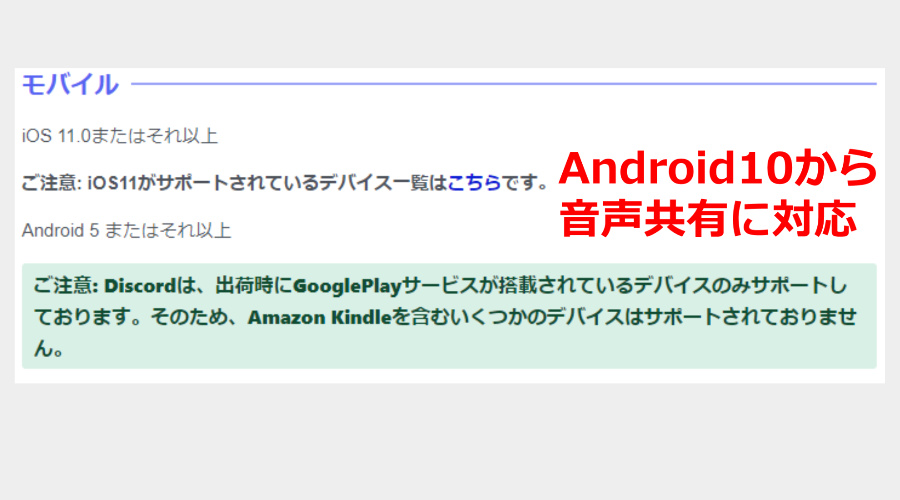
基本的に、Discordが利用できれば画面共有も利用できます。
しかし、画像に記載したコメントのように、Discordの対応と音声共有の対応ソフト(OS)が異なる場合があります。
ご自身の機種と対応ソフト(OS)をご確認いただくことをオススメします。
PCでの画面共有のデメリット
続いて、PCでの画面共有を行う上でのデメリットを解説していきます。
主に、スマホのメリットの逆をイメージすると理解しやすいでしょう。
まず、PCでの画面共有のデメリットを確認しておきます。
PCのデメリット |
|
気軽に参加することができない
PCはスマホと異なり、気軽に参加できるツールではありません。
外出時にいつもノートPCを持ち運んでいるという人は、おそらく少数派でしょう。

スマホと比べた場合、参加できる場所が限定されるというデメリットは否定できません。
PCを持っていない人がいる
スマホの普及により、PCを持っていない人も多いのではないでしょうか。
2021年10月に発表されたデジタル庁のアンケートによると、PCの所有率が51%という結果でした。
スマホ保有率の86.8%と比べると、保有率に大きな違いがあります。
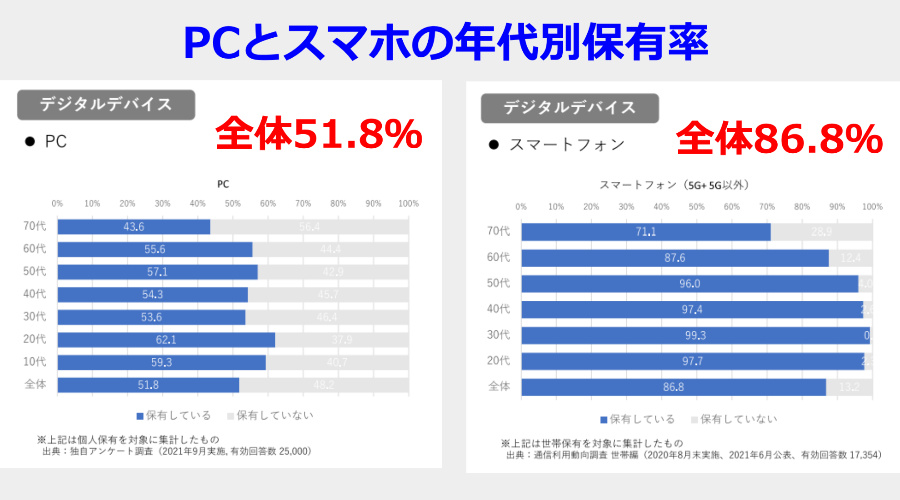
一人暮らしや家族が居るなど、世帯状況によってもPCの需要は変わってきます。
スマホでは補えないPCのメリットもあるので、自宅にPCがある方はぜひ活用してみてください。
録画までの準備に時間がかかる
PCで画面収録を行う場合、スマホのように手軽に行うことができません。
画面収録ソフトは、有料のものが多いです。
「Aiseesoftスクリーンレコーダー」を利用すると、無料版では3分間しか収録ができません。
有料版の場合、画像のように月額費用が発生します。
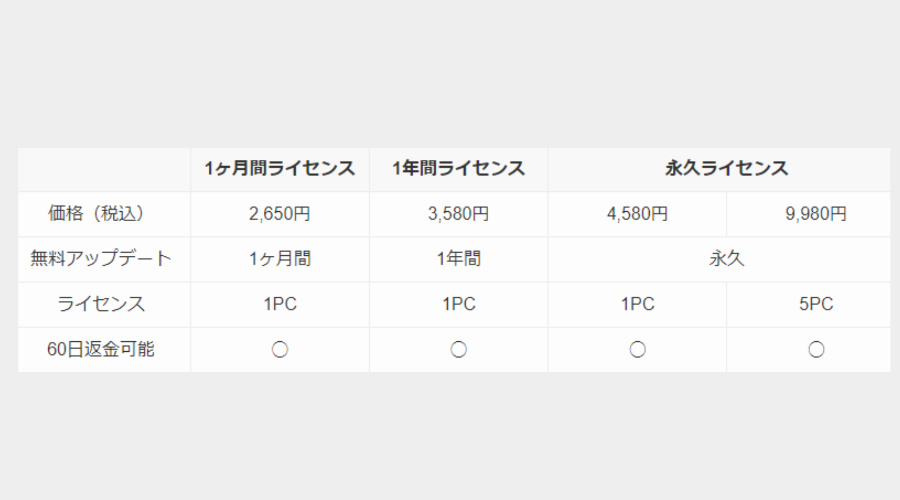
完全無料で行う場合、「Video Proc」というソフトがあります。
しかし無料版では、画像のような透かしが入ります。

個人で収録した画面を見直すには問題有りません。
しかし、大人数に向けて公開するには向いていません。
PCで画面収録を行う場合、いくつかの制限があることを覚えておくべきですね。
スマホとPCのデメリットまとめ
スマホとPCのデメリットは、大きく意味合いがことなる印象を受けました。
| スマホのデメリット | スマホは画面が見づらくなるなど、メリットであると同時にデメリットでもあること |
| PCのデメリット | 個人の取り巻く環境により、PC自体を持っているかどうかという根本的な問題点があること |
しかし、Discordの画面共有の機能自体は、無料とは思えないくらい優れているということです。

まだ利用したことがない方は、一度試してみるのはいかがでしょうか。
Discordをスマホで画面共有できない場面と対処法
スマホとPCでDiscordの画面共有ができない不具合について、対処法も踏まえて解説していきます。
ぼく自身、本記事の執筆をするにあたって、Discordの画面共有を10回以上テストをしてみました。
テスト時は不具合の確認できなかったものの、よくある不具合と対処法について深堀りしていきます。
Discordの画面共有にiPadは対応しているか?
2022年6月現在、iPadでもDiscordの画面共有には対応しています。
しかし、Googleで「Discord iPad 画面共有」と検索してみると、非対応と記載している記事が上位表示されています。
原因は、Discordの公式サイトが更新されていないことです。
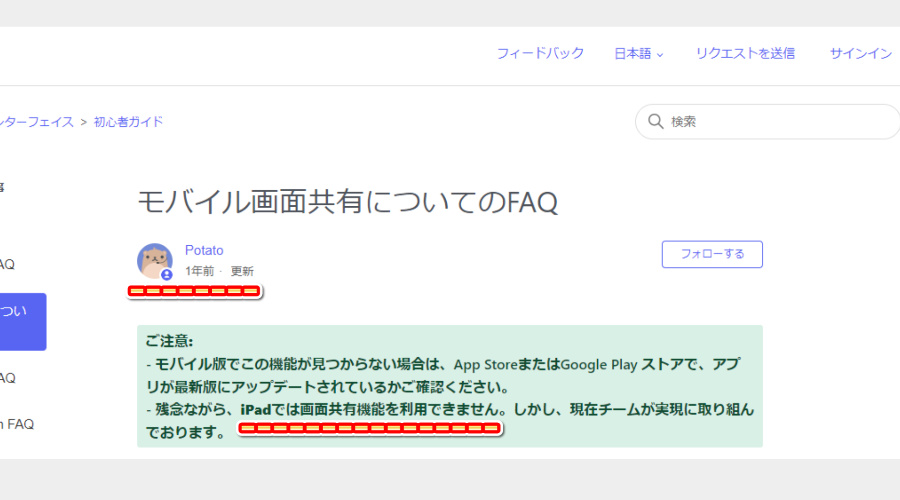
iPadでは、画面共有するとアプリが落ちるなどの不具合が、未だに多く発生しているようです。

You Tubeには、iPadの画面共有について解説した動画もあります。
iPadの機種や対応OSによって、利用できるかどうか変わってくるようですね!
もしiPadをお持ちの方は、利用できるか試してみてください!
スマホ以外の携帯(ガラケー)ではDiscordの画面共有はできないのか?
スマホ以外の携帯(ガラケー)では、Discordの画面共有はできないのかをリサーチしてみました。
結論として、画面共有はできないという判断をしました。
理由は2つあります。
【画面共有ができない理由】
|
前述のとおり、iPadでも画面共有の不具合は未だに発生しています。
Discordの画面共有に、スマホが対応し始めたのも2019年頃のアップデートからです。

しかしスマホ以外の携帯(ガラケー)でも、Discordは利用できます。
固定回線とWi-Fi接続をして、Discordを利用している方もいらっしゃいました。

Discordの画面共有を利用できたとしても、アプリが落ちてしまう不具合は発生してしまうでしょう。
画面共有を活用したい方は、格安でPCやスマホの購入を検討してみてはいかがでしょうか。
Discordの画面共有の不具合は3項目をチェック
Discordの画面共有における不具合は、3つの項目をチェックすることで解決できるケースが多いです。
【3つの項目】
|
せっかく集まったのにも関わらず、画面が表示されない不具合や、音が出ないトラブルは避けたいですよね......。
本記事では3つの項目を中心に、よくある不具合への対処法も交えて解説していきます。
ユーザー設定のチェック
まず、自分のアカウントの「ユーザー設定」を確認しましょう。
音声の確認方法は、Discord のユーザー設定画面を開きます。

スマホの場合、ユーザー設定画面は①画面右下にあります。
次に、アプリ設定から②音声を選択します。
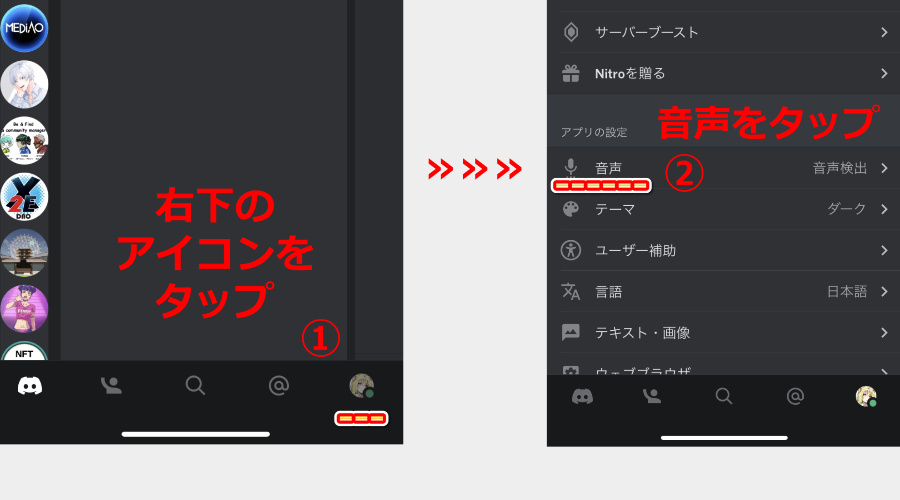
音声出力がONになっているか、確認しましょう。
見落としがちな設定が、※プッシュトゥートークです。
プッシュトゥトークがONとなっているため、音声が入らないというケースがあります。
【※補足】
プッシュトゥートークとは、ボタンを押した状態のみ音声が入る設定です。
画像のようにプッシュトゥトークに設定されていると、ショートカットキーを押さないと音声を拾いません。
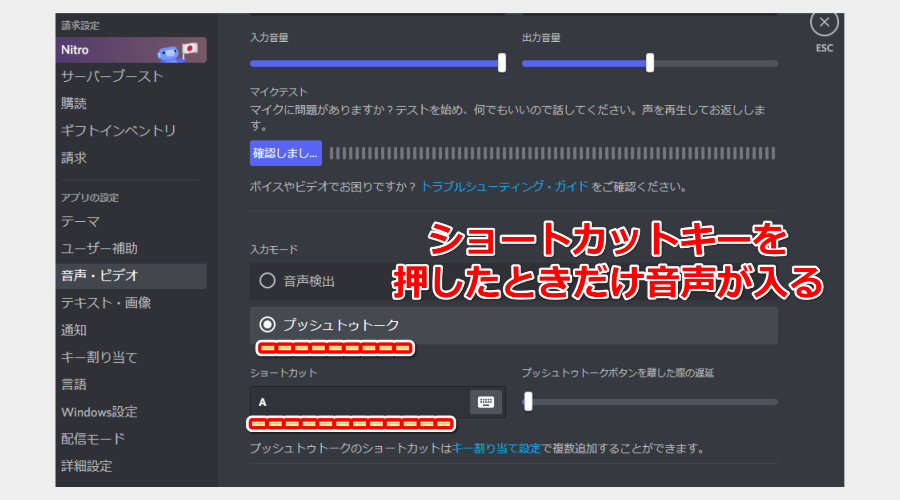
スマホの場合は、ボイスチャンネル画面にプッシュトゥトークのコマンドが出てきます。
自動で音声を拾ってほしい場合は、「音声検出」に変更しておきましょう。
また、画像のように音消し(ミュート)になっているケースも多いです。
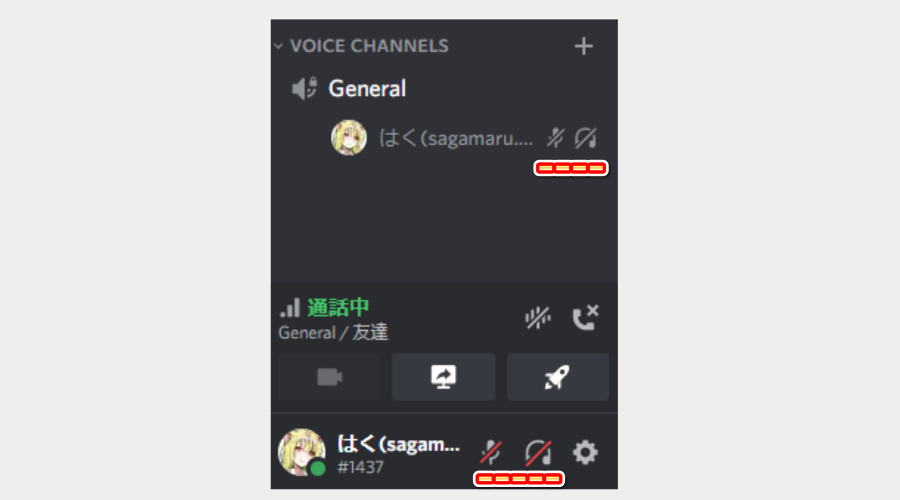
慌てずに、チェックしましょう。
ロール(権限)のチェック
Discordの画面共有でよくある設定ミスが、※ロール(権限)です。
【※補足】
ロールとは、コミュニティ内でユーザーが利用できる機能を管理するツールです。
音声や画面が反映されないという不具合は、ロールによって制限されている可能性があります。
Discordサーバー(コミュニティ)内のセキュリティを高める上で、ロールによる機能の制限は必須です。
ロールの確認は、次の手順で確認と変更ができます。
サーバー名称の隣にある「・・・」をタップ(選択)します。
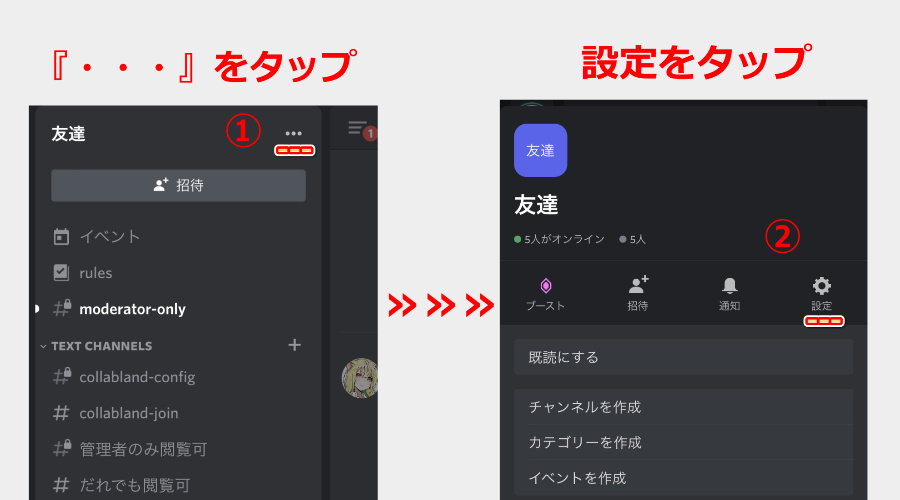
サーバー設定画面の下にあるロールを選択します。
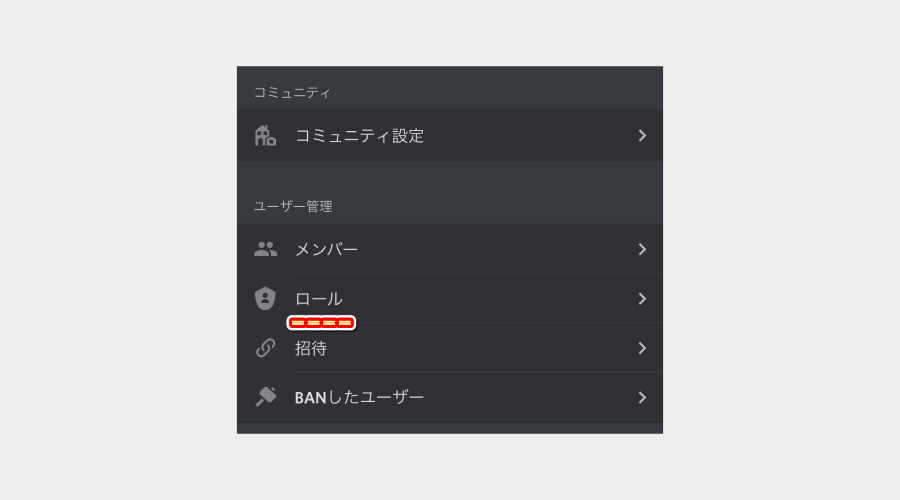
確認するロールをタップし、権限タブを選択します。
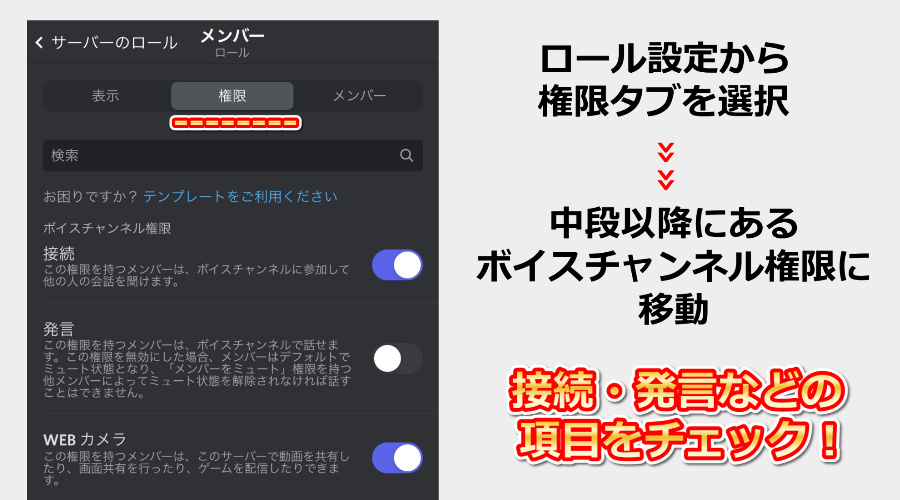
メンバーをミュートなど、設定されている場合もあるので、一つずつ項目を確認しましょう。
あらかじめ、一般メンバーと運営メンバーのロールを分けておくと便利ですね!
対応機種のチェック
iPadの対応でも解説しましたが、スマホには対応していないソフト(OS)や機種があります。
利用しているスマホのバージョンを、一度確認しておきましょう。
iPhoneとAndroidの確認方法について、カンタンに解説しておきます。
iPhoneの場合、下記の流れで現在のバージョンを確認できます。
【iPhoneの場合】 設定 ⇒ 一般 ⇒ 情報 ⇒ システムバージョンで確認 |
続いて、Androidの場合は次のとおりです。
【Androidの場合】 設定 ⇒ 端末情報 ⇒ Androidバージョン |
共有した画面の動作が重い不具合の対処法
Discordで共有した画面の動作が重い場合、3つの方法で改善する可能性があります。
【画面の動作が重いときの3つの改善方法】
|
基本的には、他のアプリの不具合が発生した際の対処法と、変わりはありません。
ゲームアクティビティステータスについて解説すると、ユーザーがどのゲームを行っているのか分かる機能です。
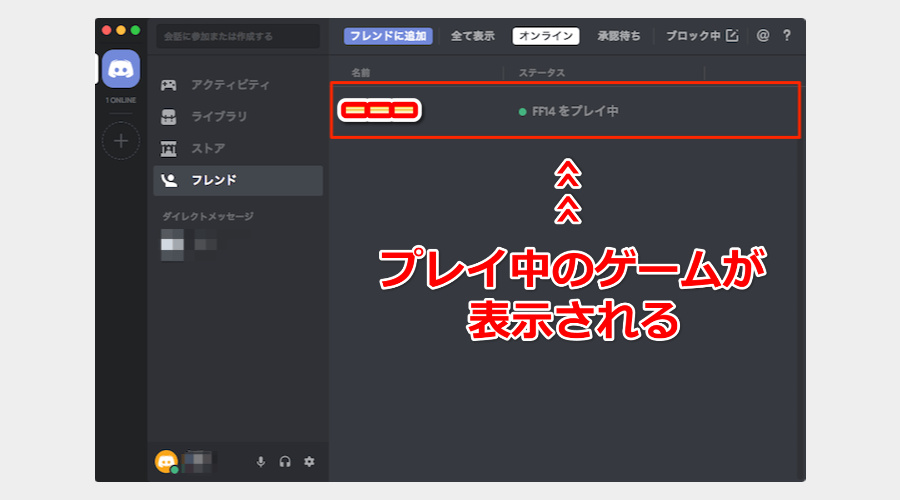
Discordはゲーム配信で多く活用されており、ユーザーがプレイしているゲームをひと目で確認することができます。
サーバーに負担がかかってしまうため、必要のない方はOFFにしておきましょう。
スマホ・PCともに、変更方法は同じです。
ゲームアクティビティステータスの設定変更は次のとおりです。
【スマホ・PC】 ユーザー設定 ⇒ アクティビティ設定 ⇒アクティビティステータスをOFF |
また、共有している画面の解像度とフレームレート(映像の描写数)を下げるという方法もあります。
PC限定の機能ではあるものの、画像の解像度と滑らかさを落とすことでサーバーの負担を軽減できます。
他の方法もリサーチをしたところ、自分のアカウントのセキュリティを下げることで動作を軽くする方法も見つかりました。
しかし、セキュリティを下げることはオススメしません。
NFTを含むインターネット業界では、詐欺行為を行うアカウントが数多く存在します。
自分の身は自分で守れるよう、セキュリティには最新の注意を払いましょう。
Discordをスマホで画面共有する際のまとめ
スマホやPCにおけるDiscordの画面共有において、次のとおり解説しました。
【本記事のまとめ】
|
画面共有を活用することで、
- 重複した説明によるムダなチャットを減らす
- 複数のメンバーへ同時に資料を共有する
- 理解度を高めつつ、密なコミュニケーションを取る
の3つを効率よく行うことができます。

Discordの画面共有をスマホやPCで上手に活用し、コミュニティの連携を強化していきましょう!