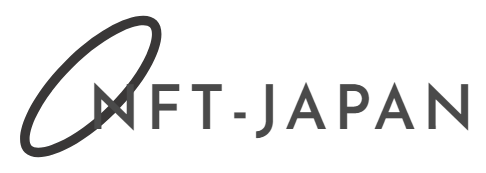本記事では、次の方にオススメの記事となっています。
- Discordでコミュニティを立ち上げたいNFTクリエイター
- Discordに関する知識を深めていきたい人
- Discordコミュニティのマネジメント業務に携わりたい人
Discordとは、世界で3億人、国内でも300万人が利用しているチャットアプリです。
最大の特徴は、コミュニティ内での上下関係を細かく設定できる点です。
特に※NFTにおけるコミュニティは、Discordとの相性がバツグンに良いです。
【※補足】
NFTとは、デジタルデータを所有していることを証明する技術を意味します。
NFTホルダー限定には、限定チャンネルの入室、優先購入権の配布など、さまざまな特権が付与されるケースが多いです。
実際にNFTコミュニティでは、NFTの証明できる技術を応用した限定ロールも付与することが可能です。


本記事で分かることは、以下のとおりです。
- ロールや権限の付与に関する基礎知識
- 時短につながるロールの活用法(カテゴリやbotの活用)
- 権限を付与するときに注意すべきこと
ぼくは、2021年8月からNFTに触れ始めました。
NFT完全未経験であったぼくでも、Discordに関する記事を執筆できるまでになりました。
現在は本サイト「NFTJAPAN」のブログを執筆しつつ、1,400人を超える人気NFTコレクションのコアメンバーとして活動させていただいています!

あなたもぜひこの機会に、NFTコミュニティにおけるロールの基礎知識を身につけていきましょう!
Discordの権限付与「基礎編」|ロール(役職)と権限付与とは
Discordは前述の通り、細かく役職を設定することができます。
上下関係と聞くと良い印象は受けないので言い換えると、役割分担ができるという意味です。
役割分担の例でいうと、次のとおりです。
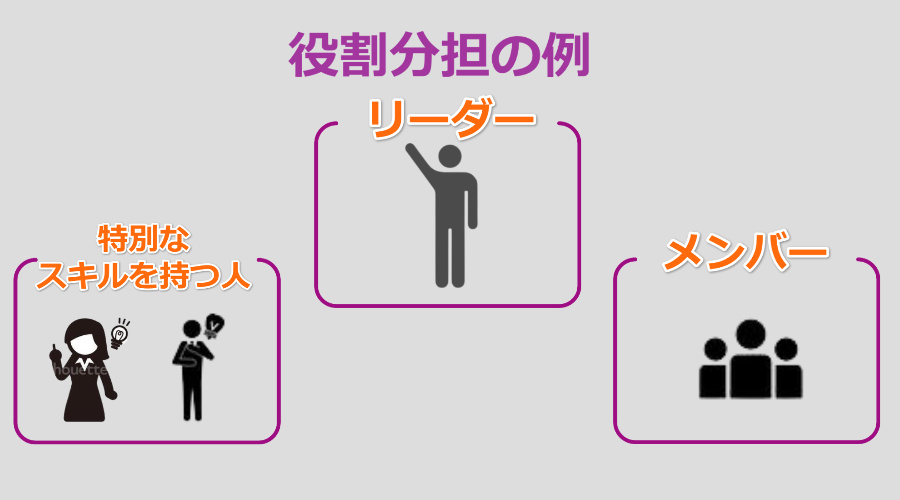
上記をひと目で確認できる機能をロールと呼びます。
ロールとは
ロールは役割や役職と呼ばれ、コミュニティ内での担当を表しています。
先ほど上下関係と表現したように、所属するメンバーを区分けするときに活用していきます。
| ロールの役割 | 具体例 |
| 役職の確認 | 管理者、NFTオーナー、メンバーの区別 |
| アカウントの持つスキルを表現 | プログラマー、ライターなどの職業 |
| 利用できる機能の制限 | メッセージの送信、画像の送信など |
Discordのコミュニティは、一つの国と同じです。
ロールによって、多くの人がいるコミュニティをまとめることができます。
続いて、ロールの設定方法について解説していきます。
ロールの設定方法
Discordのロールは、非常に細かく設定できます。
逆にいうと細かく設定をする分、手間が多く発生してしまいがちです。
できる限り一人で行わず、チームで役割分担していくことをオススメします。

スマホでも、PC版とほぼ同じ手順でロールの付与を行うことができます。
しかし、スマホでは画面の切り替えが多くなってしまうため、基本的にはPCで行うことをオススメします。
新しいロールの作成手順
新しいロールは、※サーバー設定で作成できます。
【※補足】
サーバーとは、コミュニティ全体を意味します。前述で表現した国をイメージすると分かりやすいでしょう。
新しいロールの作成方法をまとめると、以下の手順です。
|
サーバー設定は画像のとおり、画面左上のコミュニティ名称の隣にある「V」から設定します。
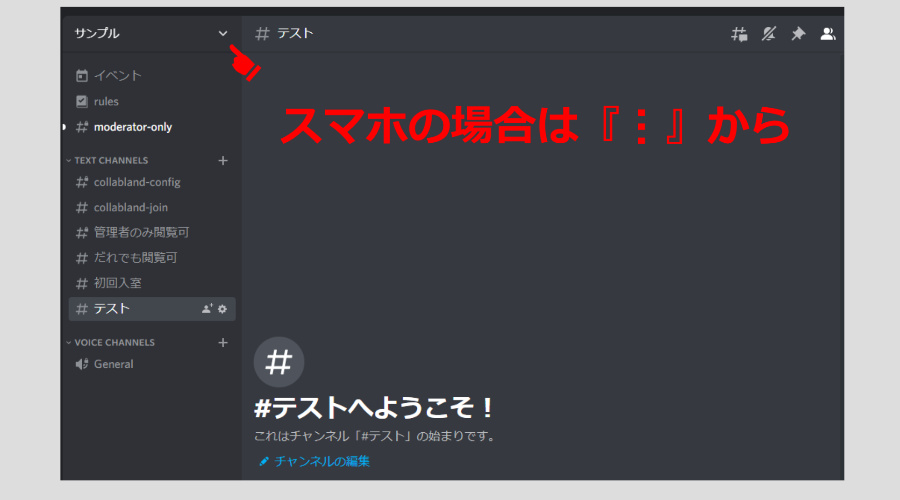
「V」をクリックすると、サーバー設定の項目があるので選択します。
左の項目からロールを選択し、ロールを作成をクリックします。
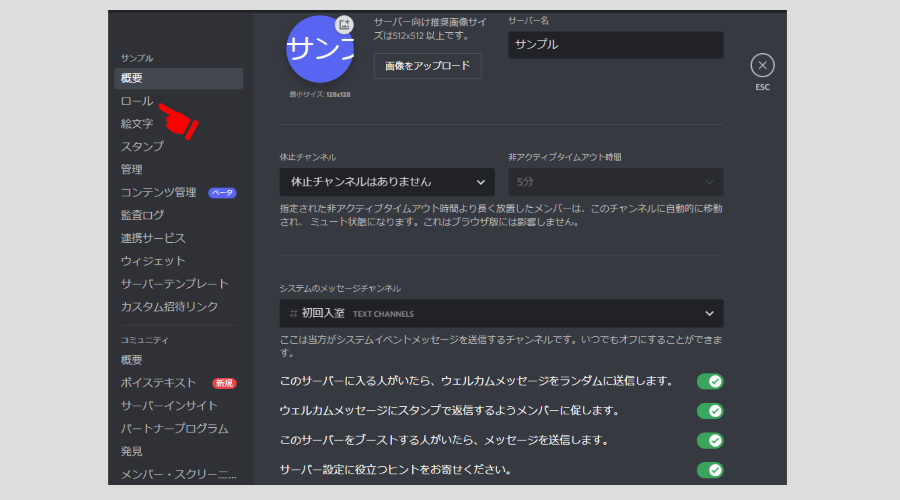
表示タブから、ロール名称と色を変更します。
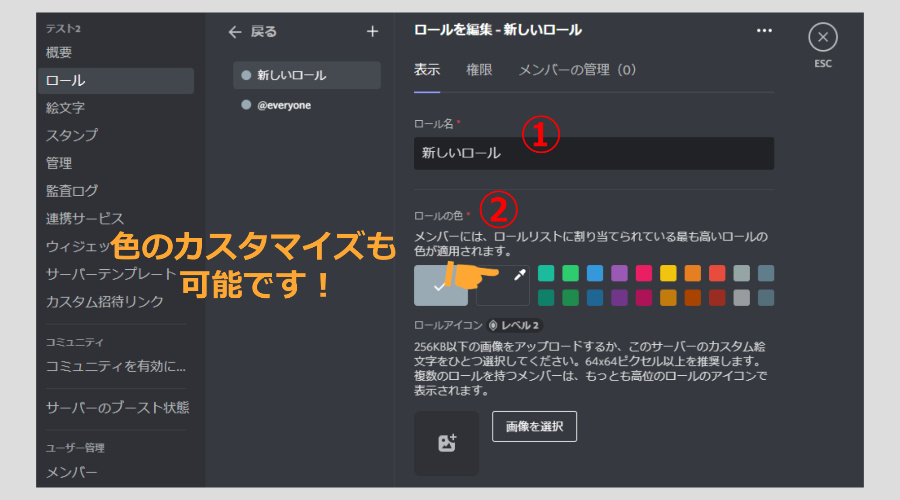
以上で、新しいロールを作成することができます。
次に、もっとも大事な部分である「権限」の設定を行っていきます。
ロールの権限付与に関する設定
ロールの権限付与とは、メンバーの利用できる機能を設定するという意味です。
例えば、メンバーと管理者の2つのロールがあるとします。
コミュニティによって異なりますが、基本的な違いは次のとおりです。
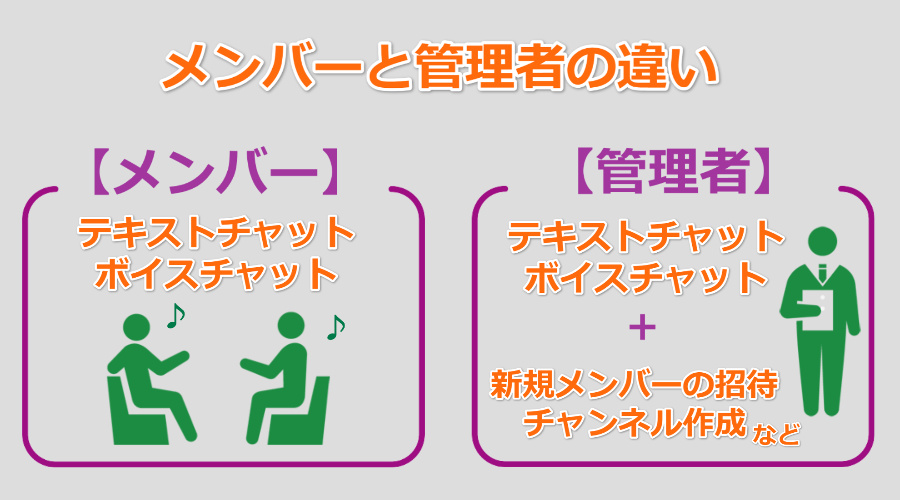
誤って権限を付与してしまうことで、思わぬトラブルが発生する場合もあります。
一つずつ確認しながら、設定していきましょう。
ロールの権限付与には、大きく8つ項目の項目があります。
- 表示画面
- サーバー全般
- メンバーシップ
- テキストチャンネル
- ボイスチャネル
- ステージチャンネル
- イベント
- 高度な権限


表示画面
表示画面では2つの設定ができます。
|
1つ目は「オンラインメンバーとは別にロールを表示する」です。
メンバーリストをオンラインメンバーの中でも、ロールごとに表示できる機能です。
違いは画像のとおりです。
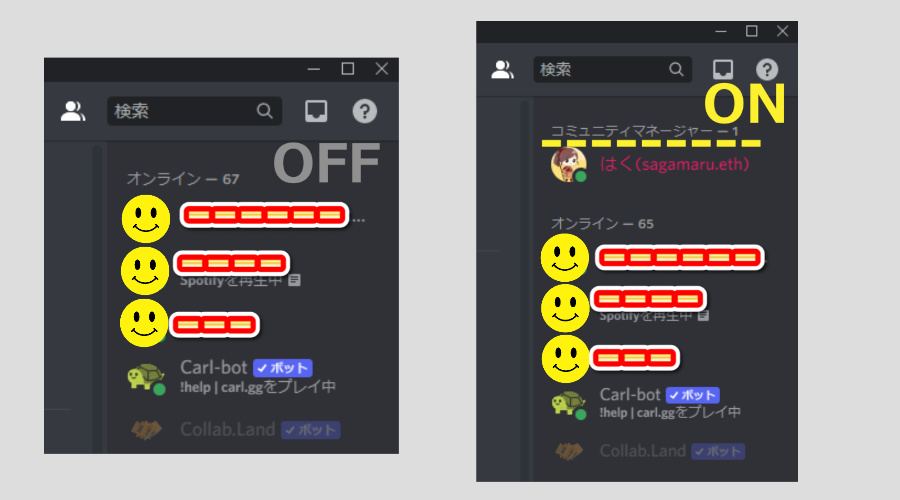
2つ目は「このロールに対して@mentionを許可する」です。
OFFにすることで、管理者以外の人が※メンションを飛ばすことができなくなります。
【※補足】
メンションとは、お知らせ通知が届くよう、特定の人に向けてメッセージを送る機能です。
下記画像は「@バナナ」というロールに対して、「メンションを許可する」をONとOFFで送ったものです。
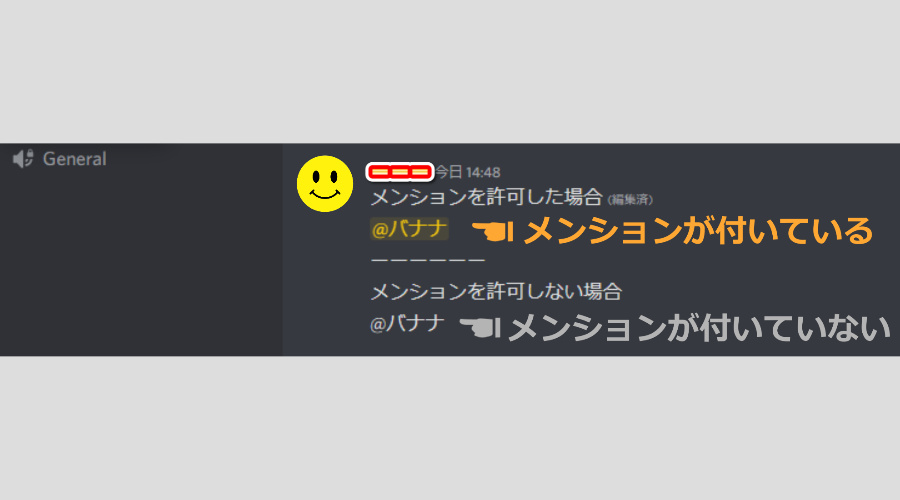
メンションを飛ばしたくないロールがある場合、OFFにすると良いでしょう。
サーバー全般
続いて、画面上部の「権限」タブを選択すると、コミュニティ全体の権限を設定できます。
下記の表は8つある項目の中で、一般ユーザーに許可して良い権限の一例です。
一般メンバーの場合 | 許可 | 主な機能 |
チャンネルを見る | ◯ | チャンネルを閲覧できる |
チャンネルの管理 | ✕ | チャンネルの作成や編集ができる |
ロールの管理 | ✕ | ロールの作成や編集ができる |
絵文字の管理 | ✕ | カスタム絵文字やスタンプを追加できる |
監査ログの表示 | ✕ | サーバーの変更履歴を閲覧できる |
サーバーインサイトを見る | ✕ | コミュニティのデータを確認できる |
ウェブフックの管理 | ✕ | 他のアプリ(例:Twitterなど)との連携ができる |
サーバーの管理 | ✕ | botの追加、ルールの作成などができる |
管理者の場合は、上記すべての機能がONで問題ありません。
ただし、コミュニティの方向性によって権限の付与は異なります。
上の表は、あくまで参考程度に留めておきましょう。

メンバーシップ
メンバーシップとは、ユーザー同士ができる行為を意味します。
6つの項目があり、一般ユーザーに許可されている権限は以下のとおりです。
一般メンバーの場合 | 許可 | 主な機能 |
招待の作成 | ◯ | 新しくメンバーを招待できる |
ニックネームの変更 | ◯ | 自分のニックネームを変更できる |
ニックネームのの管理 | ✕ | 他のメンバーのニックネームを変更できる |
メンバーをキック | ✕ | 他メンバーを退室させることができる |
メンバーをBAN(バン) | ✕ | 他メンバーを永久追放できる |
メンバーをタイムアウト | ✕ | メッセージを送るなどの機能を制限できる |
キックとBANによる制限自体は似ているものの、キックは再度サーバーに入室することが可能です。
しかし、BANは二度とサーバーに入室することができません。
一般メンバーに対して、不用意に相手の行動を制限してしまう権限は与えないようにしましょう。
テキストチャンネル
テキストチャンネルは、もっとも迷惑行為が行われてしまう場所です。
悪質なbotと呼ばれる自動で機能するプログラムにより、大量のチャットが送信されるなどの被害も起きています。
一般メンバーにも権限付与の多い項目のため、一つずつ表で確認しましょう。
一般メンバーの場合 | 許可 | 主な機能 |
メッセージを送信 | ◯ | テキストメッセージを送れる |
スレッドでメッセージを送信 | ◯ | スレッドでメッセージを送れる |
公開スレッドを作成 | ◯ | 閲覧可能なスレッドを作成できる |
プライベートスレッドを作成 | ✕ | 限定されたスレッドを作成できる |
埋め込みリンク | ◯ | テキストチャンネルで共有する埋め込みコンテンツのリンクを許可する |
ファイルを添付 | ◯ | ファイルやメディアをアップロードできる |
リアクションを追加 | ◯ | メッセージに絵文字リアクションを追加できる |
外部の絵文字を使用する | ◯ | 他サーバーの絵文字を使用できる(課金したユーザー限定) |
外部のスタンプを利用する | ◯ | 他サーバーのスタンプを使用できる(課金したユーザー限定) |
@everyone、@here、全てのメンションを許可 | ✕ | ユーザー全体に向けて、メンションを許可する |
メッセージの管理 | ✕ | 他メンバーのメッセージを削除、ピン留めができる |
スレッドの管理 | ✕ | スレッドの解除などができる |
メッセージ履歴を読む | ◯ | 過去に送られたメッセージを読める |
テキストメッセージを読み上げる | ✕ | /ttsをメッセージの最初につけることで、テキストの読み上げ機能が利用できる |
アプリコマンドを使う | ◯ | スラッシュコマンドを利用できる(例:「/help」など) |
テキストチャンネルの部分は、コミュニティの規模によって、許可する項目が異なってきます。
詐欺被害を防ぐ観点でいうと、「ファイルを添付」はOFFでもよいでしょう。

また、「テキストメッセージを読み上げる」機能も、チャット行為を妨げる荒らし行為に利用されることがあります。
基本的には設定のOFFをオススメします。
ボイスチャネル
ボイスチャンネルは、Discord内で音声通話が無料で利用できる機能です。
複数人での利用や画面共有機能も無料でできるため、講義やミーティングにオススメです。
ボイスチャンネルでも細かな権限の設定ができます。
一般メンバーの場合 | 許可 | 主な機能 |
接続 | ◯ | ボイスチャンネルに参加して会話を聞くことができる |
発言 | ◯ | ボイスチャンネルで会話できる |
WEBカメラ | ✕ | 動画の共有、ゲーム配信ができる |
ユーザーアクティビティ | ◯ | どのような配信に参加しているか表示される |
音声検出を利用 | ◯ | 自動で音声が検出される |
優先スピーカー | ✕ | ONにすると他の人に音声が聞こえやすくなる |
メンバーをミュート | ✕ | 他のメンバーをミュートできる |
メンバーのスピーカーをミュート | ✕ | 他のメンバーをミュート+音声も聞こえなくなる |
メンバーを移動 | ✕ | 他のメンバーを他のボイスチャンネルへ移動させることができる |
トラブルを回避するため、一般メンバーができることは最低限にしておきましょう。
ステージチャンネル
ステージチャンネルとは、スピーカーとリスナーが明確に分かれているチャンネルです。
通常のボイスチャンネルと異なる点は、以下のとおりです。
|
メンバー同士のミーティングより、「セミナー」などの講義形式に向いている機能です。
ステージチャンネルの作成方法は、「VOICE CHANNELS」から「+」を押すと「Stage」が表示されます。
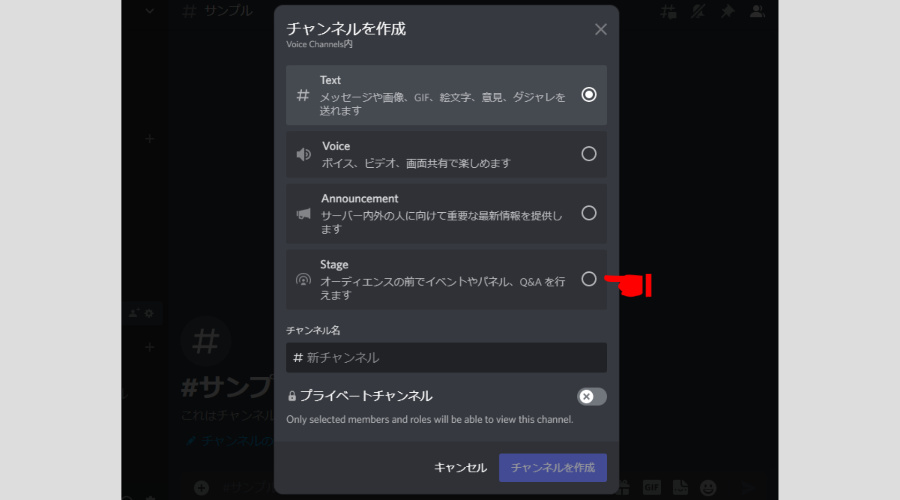
「スピーカー参加をリクエスト」をONにすることで、スピーカーになります。
ただしステージチャンネルでスピーカーに変更するためには、元々ロールで設定されている「ステージ・モデレーター」の承認が必要です。
イベント
イベントとは、コミュニティ内で開催されるイベントスケジュールをメンバーで共有できる機能です。
サーバーの画面左上より、登録されたイベント一覧をチェックできます。
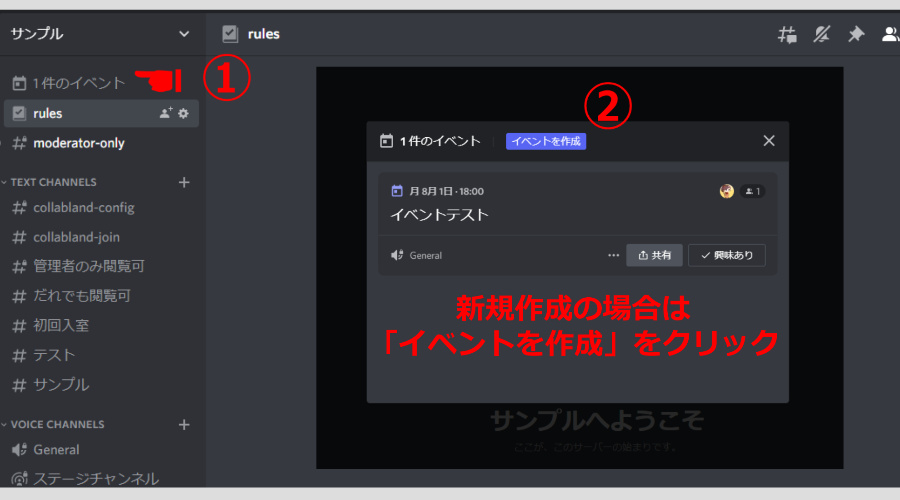
「イベントの管理」をONにすることで、作成と編集が可能です。
イベントの作成や編集は、管理者が行ったほうが良いと判断します。
一般メンバーは、設定のOFFをオススメします。
高度な権限
いわゆる「管理者(Admin)」の機能です。
限定チャンネルの閲覧を含む、すべての権限が付与されます。
ただし、サーバー自体の削除はできません。
トラブルを避けるため、基本的にはだれにも与える必要はありません。
ロールを付与する方法
手作業になるものの、メンバーにロールを付与する方法は3つあります。
3つの方法 | 活用できるシーン |
サーバー設定のロールから付与 | 複数のメンバーへ付与する場合 |
サーバー設定のメンバーから付与 | 一人に対して複数のロールを付与する場合 |
アカウントをクリックして付与 | 一人に対して手順を少なくロールを付与する場合 |
3つの内、どの方法を経由してもロール自体の優位性に変わりはありません。
サーバー設定のロールから付与
サーバー設定のロール経由の方法は、複数のメンバーに付与するときに便利な方法です。
手順は、次のとおりです。
|
以下、画像付きで解説していきます。
初めに、サーバー設定を開きます。
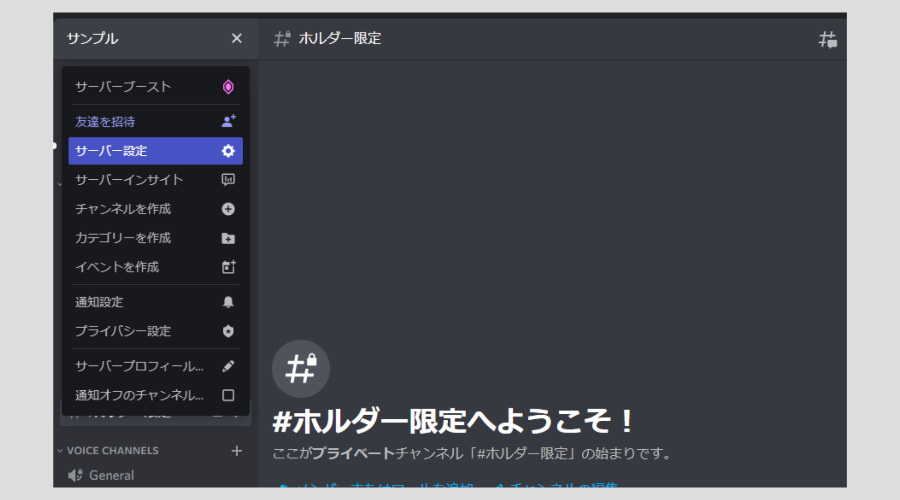
ロール画面を選択します。

メンバーに付与したいロールを選択します。
今回は例として、「A」というロールをメンバーに付与します。
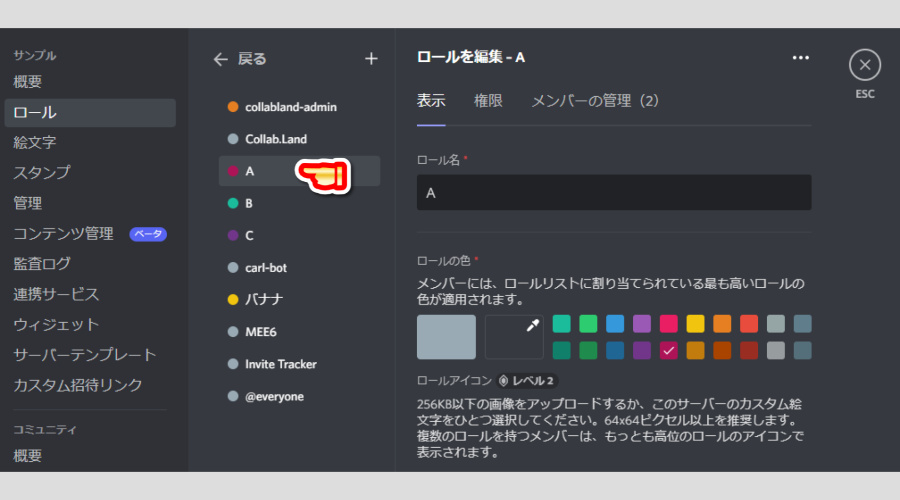

ロールを編集画面から、画面上にある「メンバーの管理」を選択します。
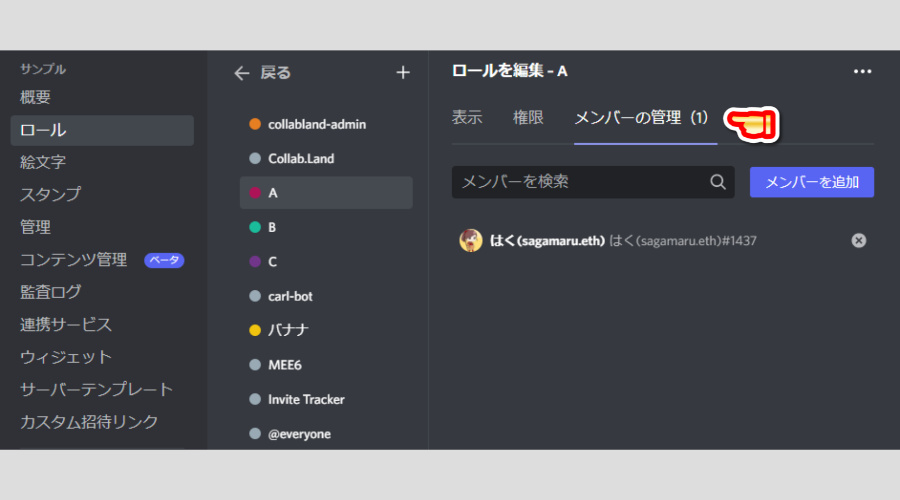
「メンバー追加」をクリックし、付与したいメンバーを選択します。
下記画像のとおり、検索窓を利用することで「A」というロールを、複数の人に付与することがカンタンに行えます。

チェックを入れて「追加」を押すと、メンバーが追加されます。
すると、ロールが無事に付与されました。
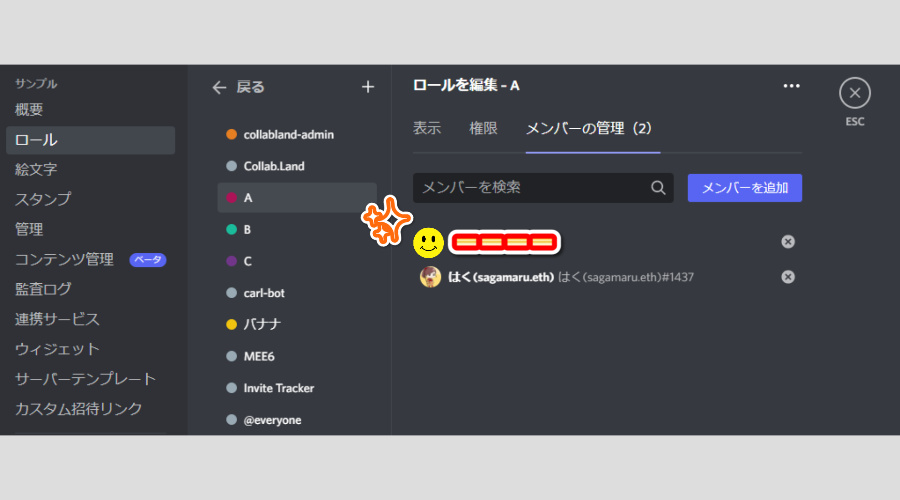
作業工程は多いものの、一つの作業自体はとてもカンタンです。
サーバー設定のメンバーから付与
続いて、サーバー設定のメンバーから付与する方法を解説します。
メンバーから付与する方法は、特定のメンバーに対して複数のロールを付与するときに便利です。
先程と同様に、手順は以下のとおりです。
|
先ほどと同様に、画像付きで手順を解説していきます。
今回は例として、「A」と「B」というロールを付与していきます。
初めに、サーバー設定を開きます。
左のカテゴリをスクロールし、「ユーザー管理」から「メンバー」を選択します。
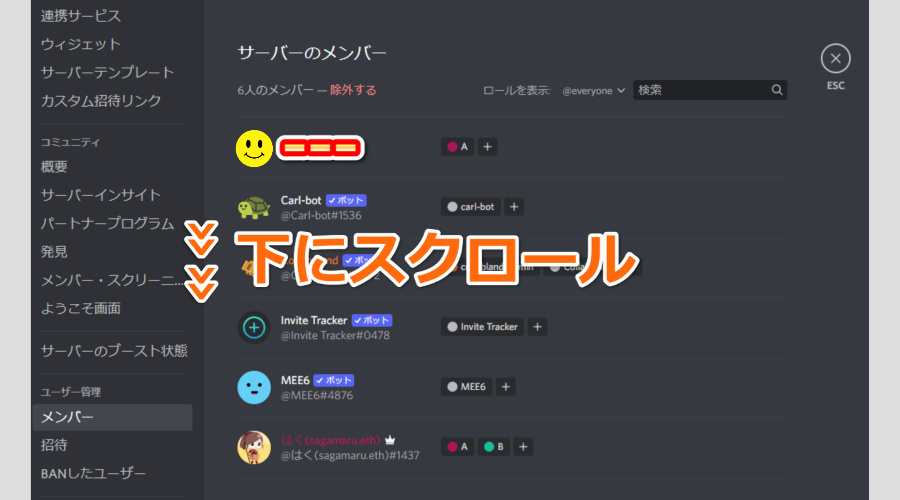
付与したいユーザーを選択します。
コミュニティの人数が多い場合は、右上の検索窓を利用すると便利です!
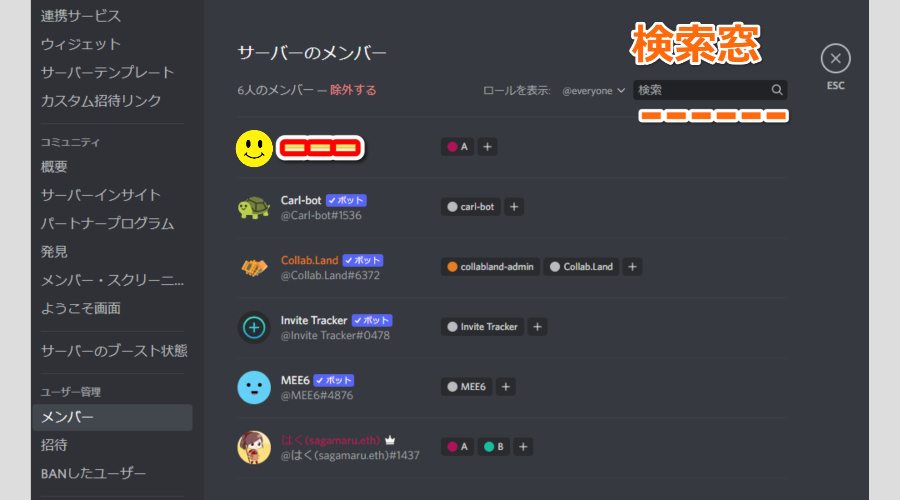
アカウント名の右にある「+」を選択し、付与したいロールを選択します。
下記画像から分かるとおり、特定のメンバーに対して複数のロールを付与することがカンタンに行えます。
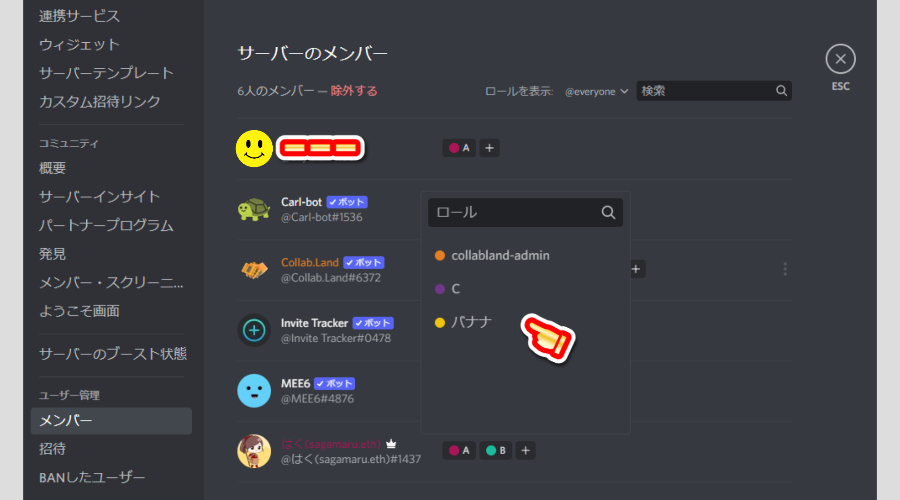
以上で、メンバーからロールの付与は完了です。

作業のしやすさでいうと、サーバー設定から「ロール」へ移行する手順がオススメです。
アカウントをクリックして付与
直接アカウントをクリックすることで、ロールを付与する方法です。
画面右上の検索窓、もしくは右側にある※メンバーリストから選択します。
【※補足】
スマホの場合は、画面を左にスライドさせるとメンバーリストが出てきます。
また、チャットのアイコンから選択することも可能です。
手順はたったの2つです。
まず、アカウント名をクリックします。
「+」より付与したいロールを選択し、付与したいロールを選択します。
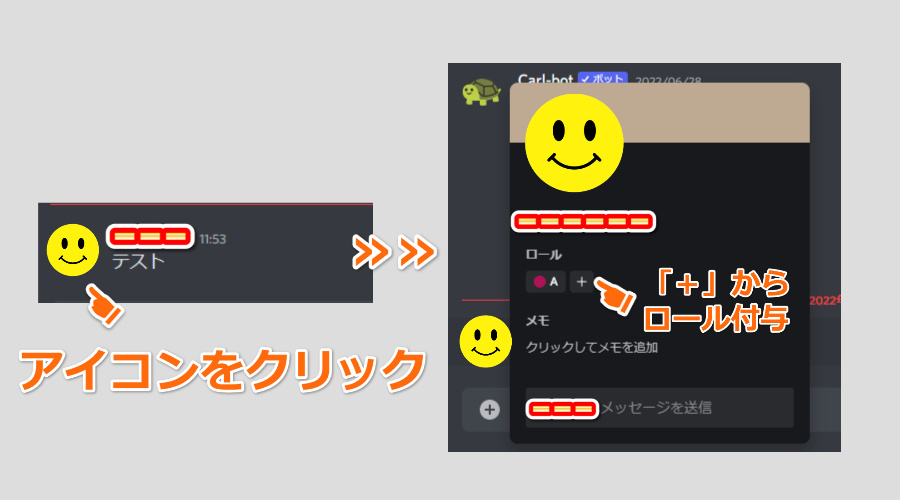
以上で、ロールの付与が完了しました。
手間がなくスムーズではありますが、複数の人へロールを付与するには向いていません。

ロールの具体的な活用場面
Discordのロールについて、権限付与の具体的な活用場面について解説していきます。
実際にNFTコミュニティに参加している経験を基に、3つの活用場面を記載します。
- チームの形成と管理
- 特定のアカウントに対するアナウンス
- 限定チャンネルの作成
NFTコミュニティでは基礎的な活用方法になりますが、一つずつ解説していきます。
チームの形成と管理
Discordのロール(役職)は、チームでの役割を明確にする上で非常に便利です。
理由は3つあります。
|
特定のロールが付与されることで、やるべきことが明確になります。
さらに、ロールを与えられたメンバーには責任感が生まれます。

また、他のメンバーから見ても理解しやすいため、スムーズに確認や作業依頼ができます。
NFTコミュニティを運営する上で、チームの形成は欠かせません。
したがって、従来の会社組織とは異なり、運営メンバーはそれぞれの強みに特化できることが特徴です。

運営側は、メンバーの強みに応じてロールを与えていく必要があります。
2022年6月末現在、NFTコミュニティに必要とされているロールは、基本的に次の5つとされています。
ロール(役職)の一例 | 主な役割 |
創設者(ファウンダー) | Discordコミュニティの立ち上げ |
クリエイター | NFTコレクションのイラスト担当 |
マーケター | NFTコレクションの販売施策、市況調査 |
コミュニティマネージャー | Discordコミュニティの管理、運営 |
ライター | ブログメディア、SNS発信など |
上記の表はコミュニティによって名称が異なり、兼任されている方もいるでしょう。
Discordには、毎日新しいメンバーが入ってきます。
Discordのロールは、「だれがどの作業を行っているか」がひと目で把握できる、画期的なツールなのです。
特定のアカウントに対するアナウンス
Discordのロールは、お知らせ通知を届ける上でも役立ちます。
例えば、ライターというロールを例にします。
事前にライターのロールを作成しておくことで、ライターのみに向けた通知(メンション)を送ることができます。
通知方法も、「@〜〜(ロール名称)」と打ち込むだけです。
各アカウント名を一つずつ打ち込むのは手間なので、ロールごとにメンションを送ることで解決できます。
限定チャンネルの作成
ほとんどのNFTコミュニティでは、ロールで限定チャンネルを管理しています。
限定チャンネルはチャンネル作成の際に、下記の「プライベートチャンネル」をONにします。
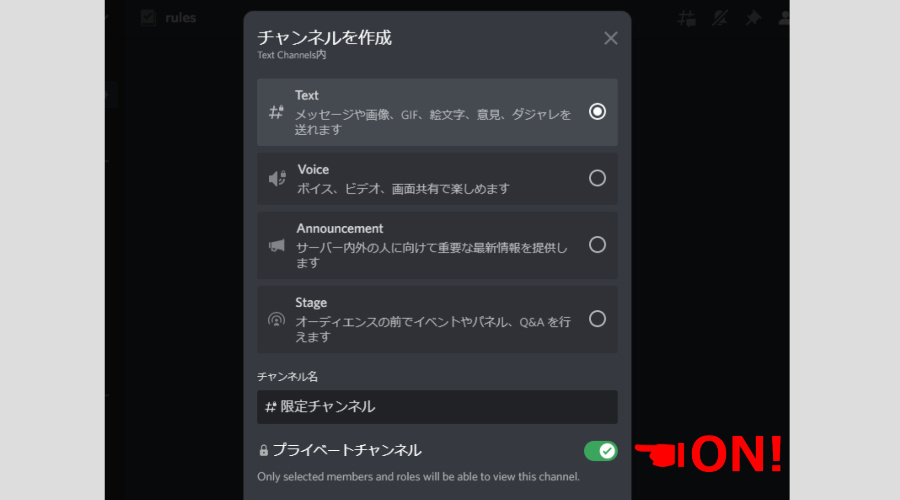
次の画面でロールを選択できるため、特定のNFTを保有しているロールを選択することで限定チャンネルが作成できます。
限定チャンネルの用途も、コミュニティによってさまざまです。
例えば、本記事を掲載している「NFTJAPAN」では、会員権型NFTを展開しています。

会員権型NFTとは、いわゆるオンラインサロンの会員証とイメージすると分かりやすいでしょう。
オンラインサロンは日本から海外に広まったビジネスモデルです!
さらに、三菱UFJリサーチ&コンサルティングのデータによると、オンラインサロンに2つ以上加入している人が40%を超えるというデータもあります。
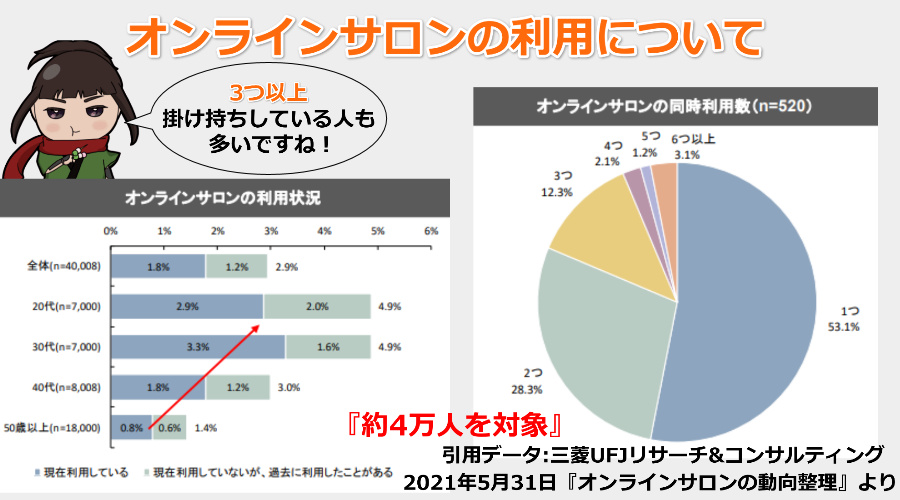
NFTJAPANは、ブログメディアの運営に特化したオンラインサロンです。
無料で閲覧できる部分とは別に、NFTを保有しているメンバーのみ閲覧できるチャンネルがあります。
会員権型NFTを展開しているNFTコレクションは少ないため、カンタンに違いを解説しておきます。
NFTJAPANでは2つのコレクションを展開しています。
メインコレクションである「shogun」、サブコレクションの「NJM(NFTJAPAN Members)」です。
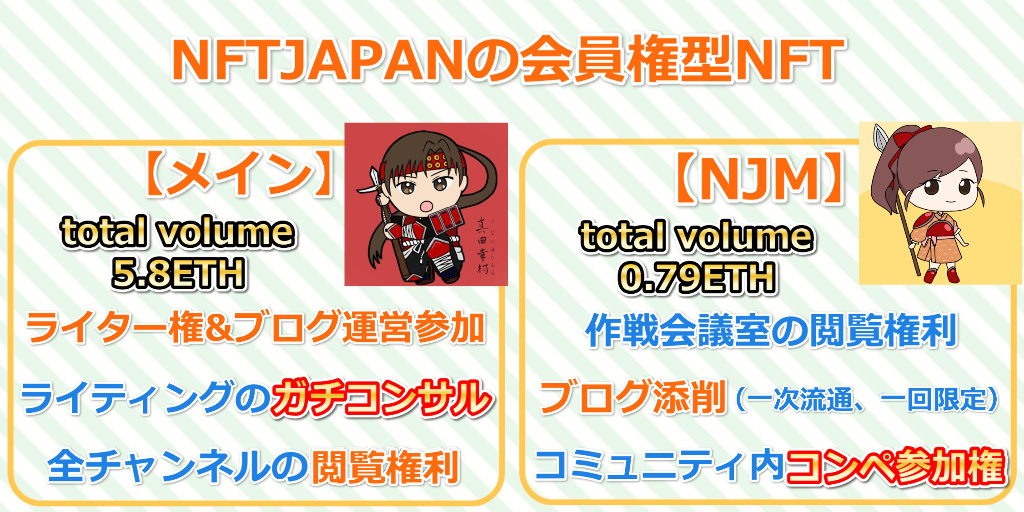
コミュニティ内には3つの閲覧パターンがあり、違いは次のとおりです。
2022年6月時点 | 無料 | NJM | メイン(shogun) |
閲覧チャンネル数 | 15 | 17 | 26 |
閲覧できる チャンネルの内容 | NFTに関する雑談 ファンアートなど | 作戦会議室の閲覧 ブログ添削 チャンネル | shogun限定チャンネルの書き込み 作戦会議室への書き込み |
主な特典 | ブログラジオ講義 | ブログコンペ参加権 ブログ運営の閲覧権利 ブログ添削(一次流通&1回) | ライター権利 記事の添削(無制限) ブログ運営への参加権利 |
2022年6月時点での主な活動は、チームメンバーでブログ記事を執筆しています。
今後は下記活動も視野に入れており、限定チャンネルで意見交換を行っています。
- ボクセルと呼ばれる3Dアバターの共同制作
- 既存のNFTコレクションのブログメディアの執筆
- クリエイターとライターのペアリングによるNFTコレクションの運営
限定の空間を入れることで、NFTコレクションの価値が高まります。

今後、NFTを活用したオンラインサロンは確実に増えてきます。
NFTの情報は、毎日欠かさずにチェックすることをオススメします!
Discordの権限付与「応用編」|ロール権限付与の時短術3選
Discordのロールは非常に便利ですが、管理に手間がかかります。
本記事では、NFTコミュニティにおける3つの時短術を次のとおり解説していきます。
- カテゴリの活用によるチャンネル権限の一括設定
- 「Carl-bot」によるリアクションロールの活用
- 「Collab.land」によるNFTホルダー認証botの活用
一つずつ、解説していきます。
カテゴリの活用によるチャンネル権限の一括設定
カテゴリとは、Discordのチャンネルを一つの束にしたものです。
カテゴリとチャンネルの同期設定を活用することで、各チャンネルごとに設定した権限を一括変更できます。
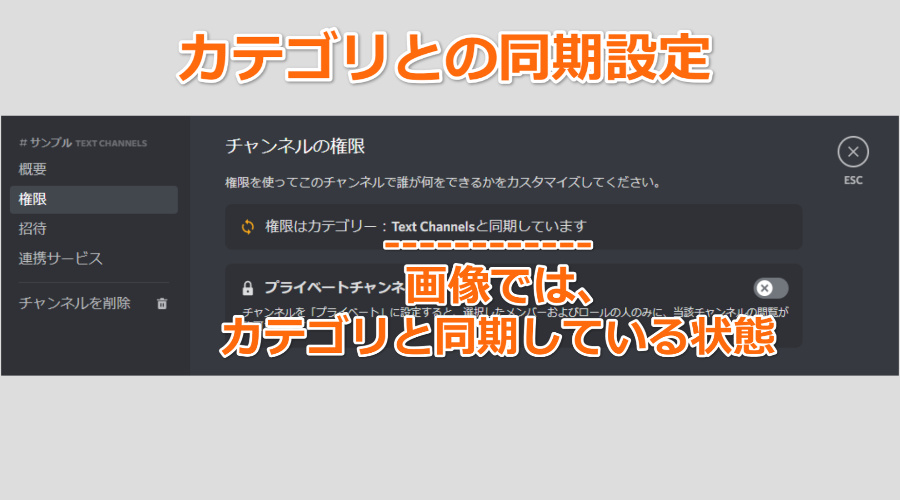
例えば「A」というロールに対して、サーバーでは「画像の添付」をOFFにしているとします。
詐欺行為を防止するために、OFFにしているコミュニティもたくさんあります。
しかし、「ファンアート」カテゴリで「画像の添付」をONにすると、カテゴリの方が優先されます。

つまり、サーバー全体のセキュリティを保ちつつ、メンバーが制作したファンアート作品を共有することが可能です。

ぜひ、コミュニティで応用してみてはいかがでしょうか。
Carl-botによるリアクションロールの活用
続いて「Carl-bot」によるリアクションロールの活用です。
Carl-botとは、NFTコミュニティでも多く導入されている自動サポート機能プログラムです。
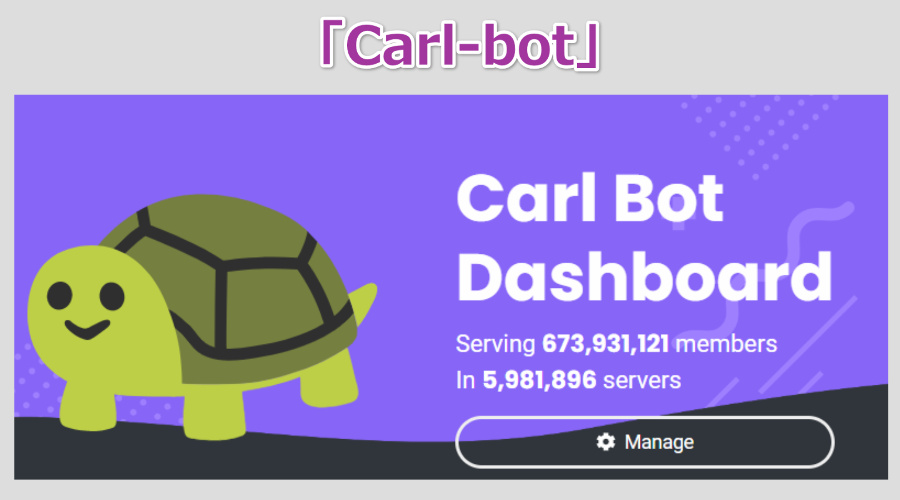
そして多く導入されている理由も、本記事で解説するリアクションロールの付与です。
リアクションロールとは下記画像のとおり、絵文字を選択することで自動的にロールが付与される機能です。

具体的な活用方法は、メンバーのスキルの把握です。
役職の一例について記事の冒頭で解説しましたが、他にも求められるスキルは多く存在します。
コミュニティで重宝されるスキルの一例 | |
動画編集 | Webデザイン |
音声配信者(ポッドキャスター) | YouTuber |
ゲーム制作者 | プログラマー |
Webエンジニア | アバタークリエイター |
新しいメンバーが入る度に、運営側がロールを手動で付与していくのは効率的ではありません。
Carl-botのリアクションロールは、メンバー自身がロールの付与を行います。
運営側の手間を省く画期的なツールなので、ぜひ活用していきましょう!
次に、具体的な導入方法について解説していきます。
Carl-botの導入方法
実際の導入方法を、画像たっぷりで解説していきます。
Discordサーバーまでの導入手順は次のとおりです。
|
まず、Carl-botを公式サイト(URL挿入)よりDiscordサーバーに導入します。
認証を押すと自分が管理しているサーバーアイコンが表示されます。
導入したいサーバーアイコンを選択すると、再度アカウント確認画面が表示されます。
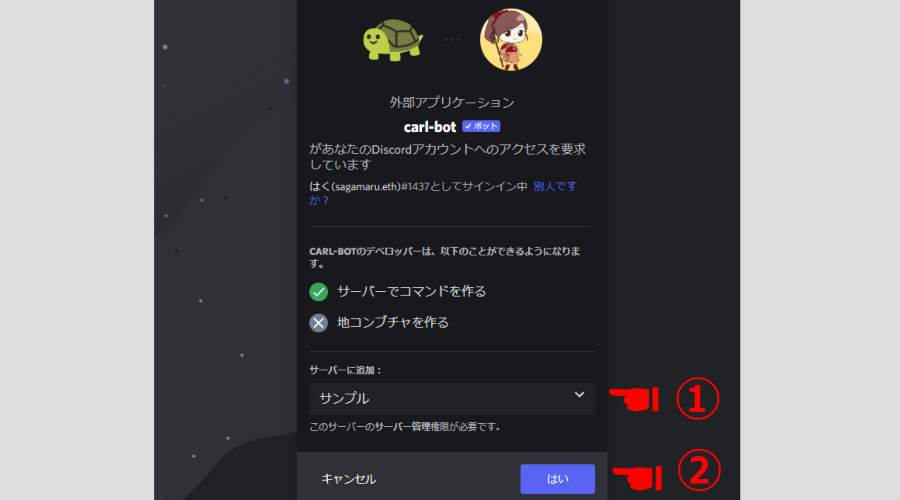
認証が完了すると、Carl-botの導入は完了です。
Carl-botの設定方法
Carl-botの導入が完了したら、リアクションロールの設定をしていきます。
Carl-botの設定項目は次の6つです。
- MODE(基本設定)
- Embed(テキストの埋め込み)
- emoji(絵文字)
- Message type
- Only allow members with any of the these roles to pick up roles
- Blacklist members with any of the these roles to pick up roles


まず、設定前に行う事前準備として、Carl-botのロールの優先順位を上げておきましょう。
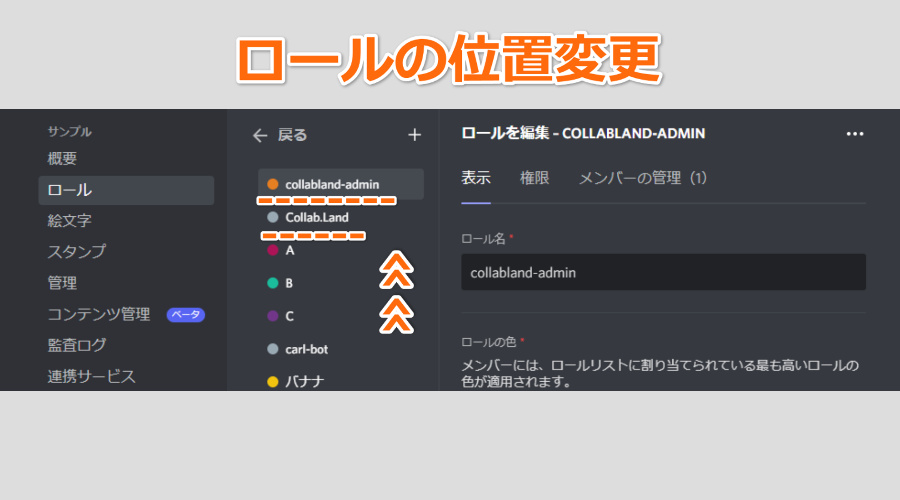
理由としてロールの付与は、自分(Carl-bot)より下のロールに対して有効だからです。
したがって、Carl-botを上位に設定する必要があります。
準備が整ったところで、実際にリアクションロールを作成していきます。
本記事では例として、「#サンプルチャンネル」にライターとエンジニアのロールを選べるような埋め込みを行います。
MODEの設定
MODEは「どのチャンネルでロールを付与するか」など、基本的な設定をすることができます。
画面右上のアカウントより、「Servers」をクリックします。
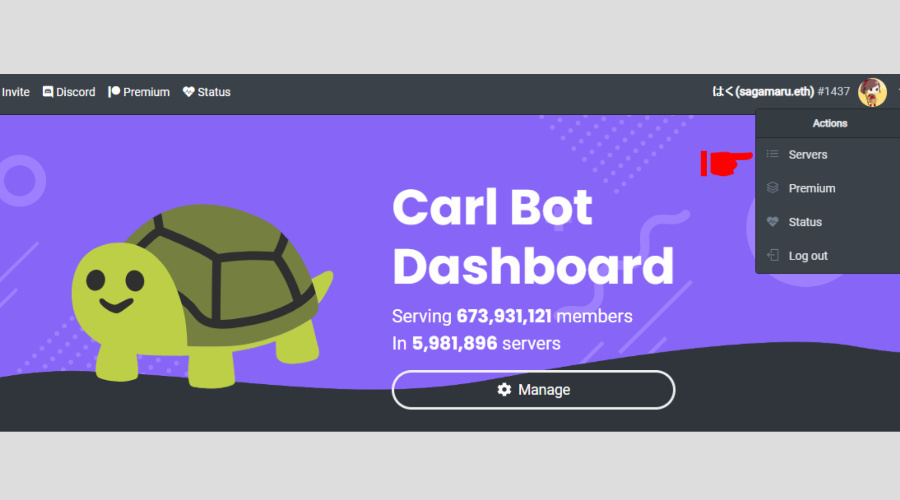
サーバーを選択後、画面左のカテゴリより「Reaction Roles」を選択します。
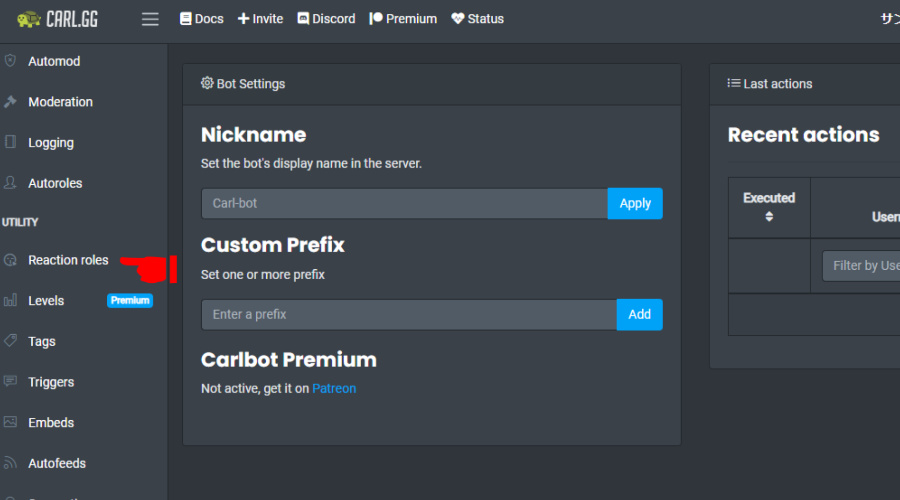
「+Create new reaction role」をクリックします。
すると「MODE」画面が表示されます。
「MODE画面」の主な意味は、次のとおりです。
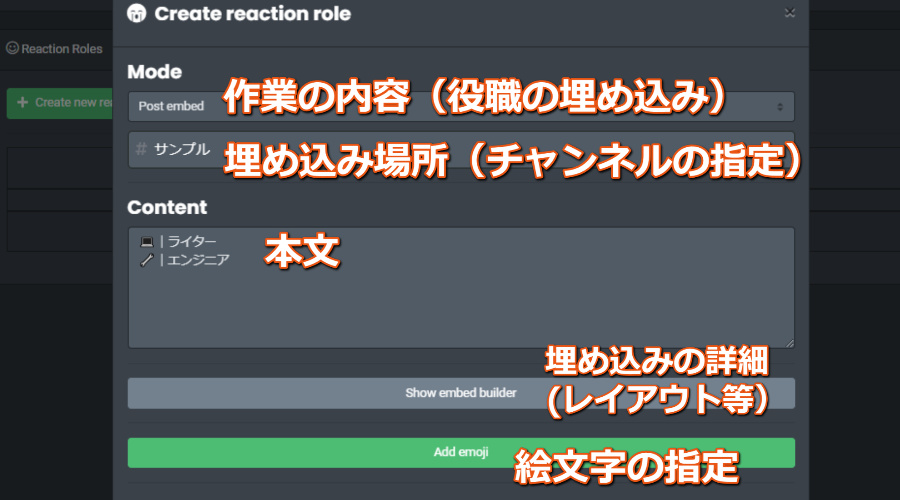
「Post embed」より、送信するメッセージを作成していきます。
「Please select a channel」より、botを※埋め込むチャンネルを指定します。
【※補足】
埋め込みとは、他のアプリケーションで作成したオブジェクト(情報)を反映させることです。英語では「embed」と表記します。
Contectでメッセージ内容を入力します。
画像のとおり、スタンプの意味などを記載すると、メンバーも理解しやすいです。
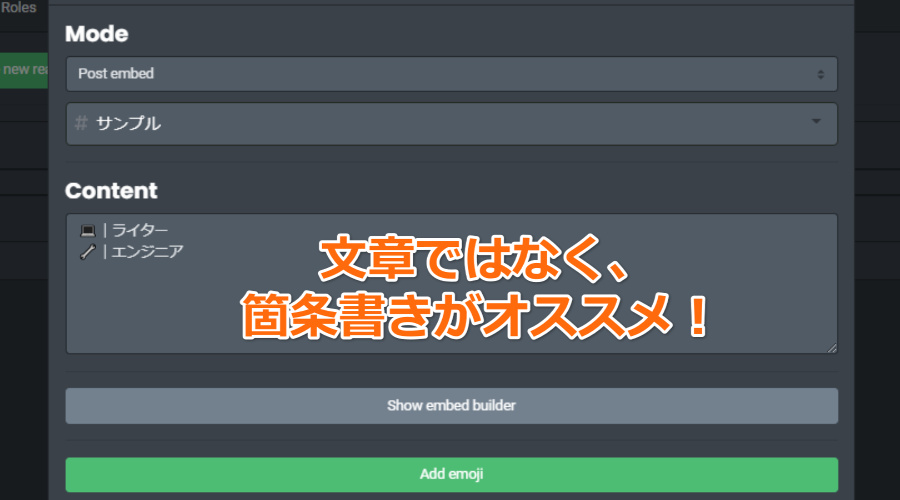
コミュニティによって、次のチャットに記載する場合もあるので、チェックしてみてください。
続いて、「Show embed builder」について解説していきます。
「Show embed builder」の設定方法
「Show embed builder」は、Carl-botの詳細を表示する部分です。
embed(埋め込み機能)と、ユーザーが送るメッセージ、双方の違いは3つあります。
- レイアウトが見やすくなる
- リンクを文章内に挿入できる
- メッセージの送信者がわからなくなる
embed(埋め込み機能)は非常に便利なものの、デメリットとして入力する項目が多いです。
混乱しないように、各項目の意味から解説します。
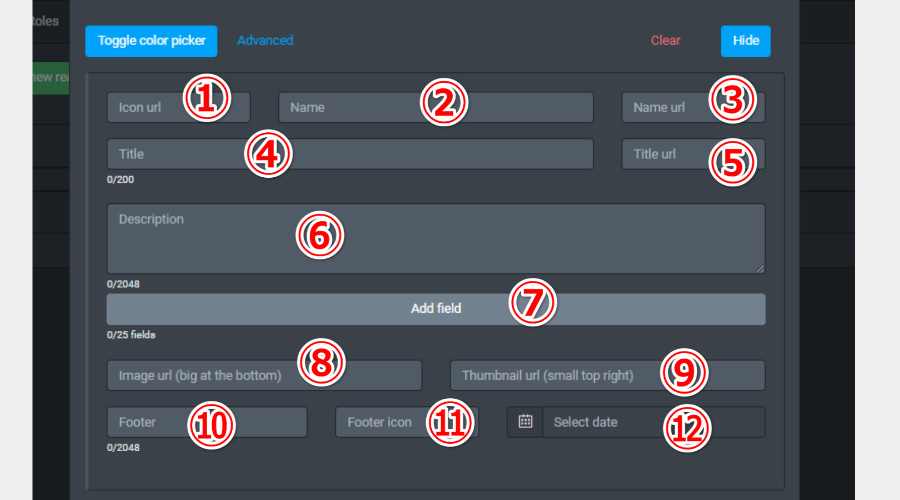
画像にある数字を、次の表でまとめました。
項目 | 項目の意味 |
①:アイコンURL | nameの横にアイコン画像を表示できる |
②:name | embedの最上部に記載される |
③:name URL | nameをクリックして飛ぶサイトのURLを記入する |
④:タイトル | 自動的に太字で表示される(256文字まで記入できる) |
⑤:タイトルURL | タイトルをクリックして飛ぶサイトのURLを記入する |
⑥:本文 | 2048文字まで入力できる |
⑦:項目追加(Add field) | 項目と本文が追加できる。 2個以上追加した状態で「Inline」を押すと並列表示ができる(※スマホでは表示されない) |
⑧:画像(大) | 画像URLを挿入することで、本文下部に画像を表示できる |
⑨:右側画像(中) | 画像URLを挿入することで、embeds右側に画像を表示できる |
⑩:フッター | 最下部に本文を表示できる(2048文字まで記入できる) |
⑪:フッターアイコン | フッター本文の横に、アイコン画像を表示できる |
⑫:日時 | フッター部分に表示できる |
番号に沿って記入すると、次の画像のように表示されます。
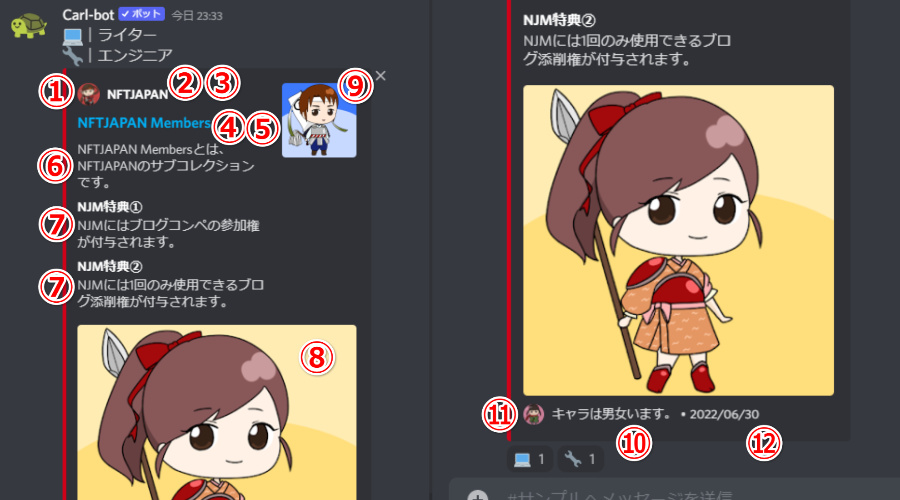
メッセージで送るよりも、見やすいのではないでしょうか。
早速、必要事項を入力していきましょう!
まず、①「Icon url」でアイコン設定をする画像のリンクを記入します。
画像のリンク取得は、次のとおりです。
- 画像のリンクを表示する方法は、Google検索で行うことができます。
- 適当に単語を入力します。
- 検索タブの上に表示されている「画像」に切り替え、カメラアイコンを押すことで画像をアップロードできます。
- URLを知りたい画像をアップロードして検索し、右クリックを押すと※「リンクアドレスのコピー」ができます。
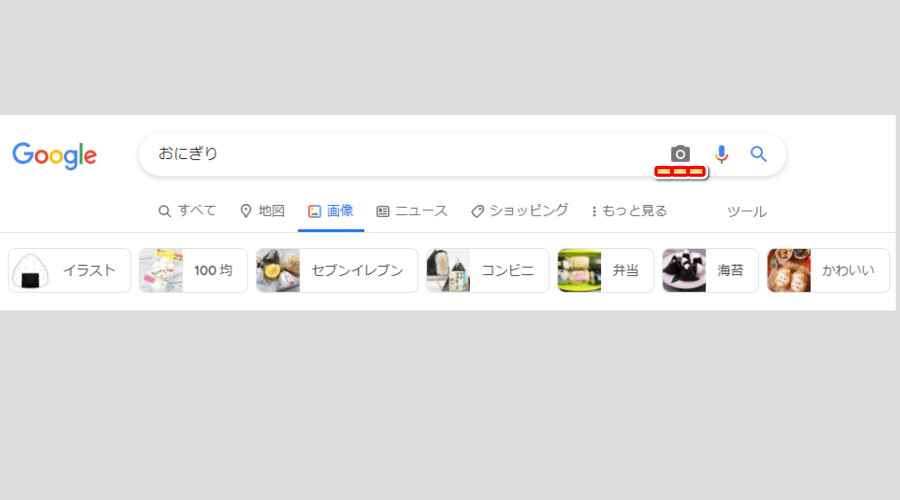
すでにOpen Seaに出品済みの場合、NFTコレクションの画像をクリックすると「リンクアドレスのコピー」ができます。
次に②「Name」と③「Name url」を入力します。
本記事では、NFTコレクションを展開しているOpen SeaのURLを貼り付けました。
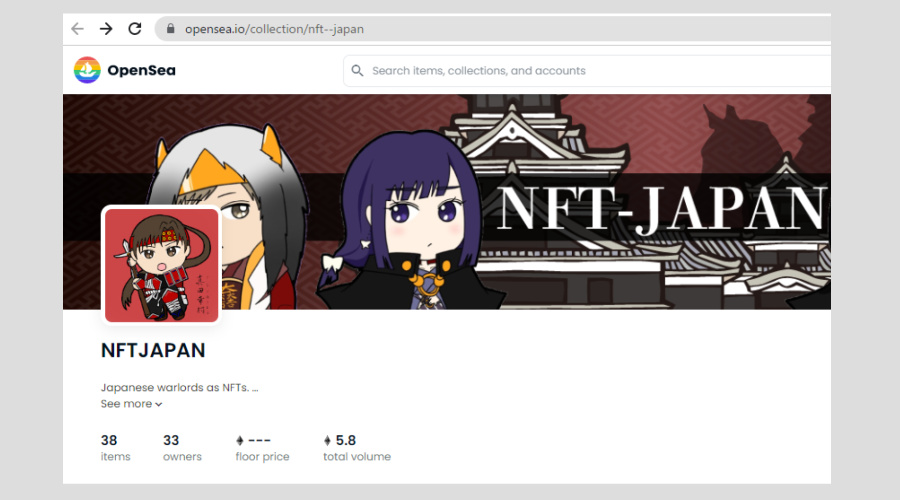
続いて、④「Title」と⑤「Title url」、⑥「description(説明文)」を入力していきます。
説明文の内容は例文で示したように、リアクションロールを解説する文が好ましいです。
さて、⑦「Add field(項目追加)」ですが、画像を見てみると2つあります。
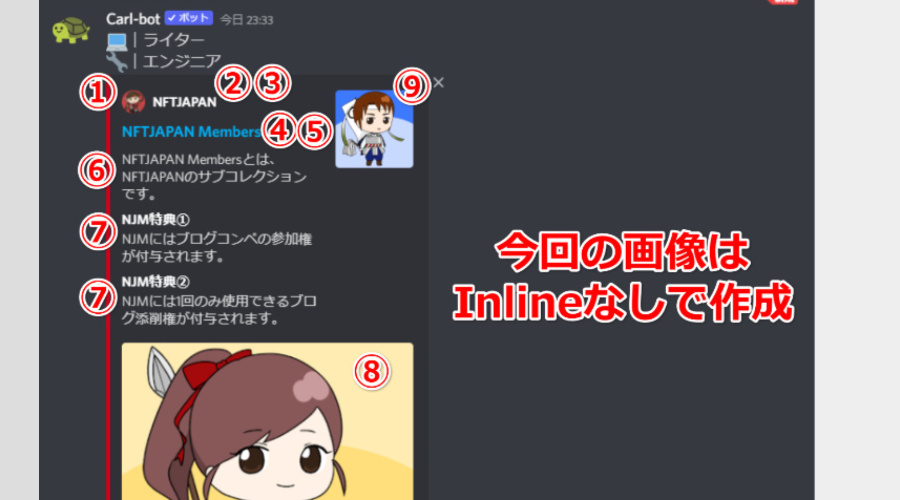
⑦「Add field(項目追加)」は「Inline」機能があり、並列表示することも可能です。
作成の際、「Inline」にチェックを入れることで、並列表示に変更できます。
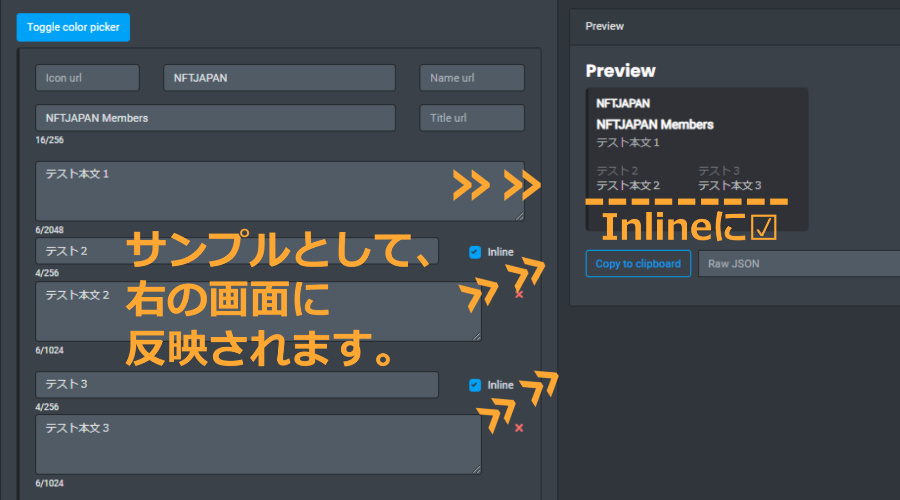
説明文に応じてレイアウトを変更することで、より見やすくなります。
次に⑧「iImage url」はもっとも画像が大きく表示される部分です。
画像でいうと、⑨「Thumbnaiil url」と⑪「Footer icon」も同様です。
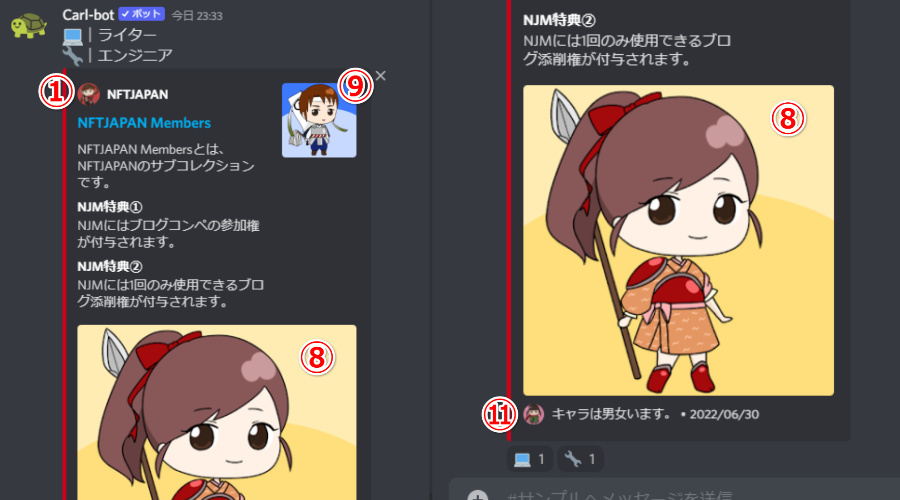
画像のリンクアドレスは①「Icon」で解説したとおり、Google検索によって取得できます。
⑩「Footer」はembedの最後に表示される文です。

⑫「Select date」は日付を入力できる部分です。
以上で、「Show embed builder」の設定は完了です。
あらかじめ画像のURLを準備しておくことで、さらに時短につながります!
emojiの設定
ユーザーが実際にロールを選択するときの絵文字(emoji)を選んでいきます。
「Add emoji」より、使用したい絵文字を選択します。
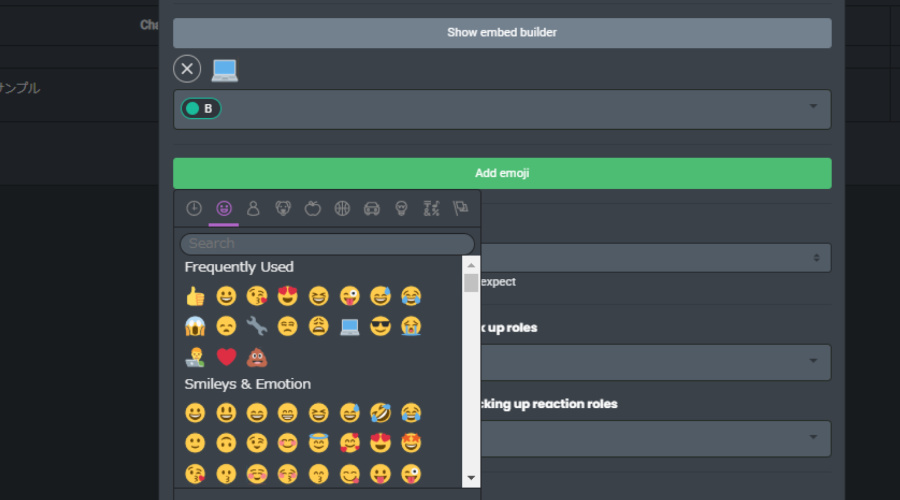
次に、選択した絵文字で付与されるロールを選択します。
今回はPCの絵文字で「B」というロール、スパナの絵文字で「C」というロールが付与されるようにしました。
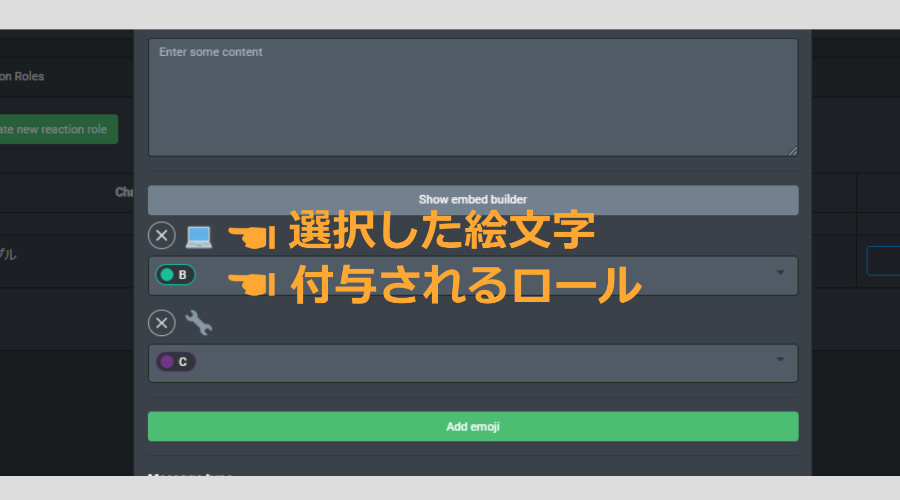
emojiの設定は以上です。
Message type
Message typeとは、リアクションロール付与後の設定を、事前に決めておくことができます。
合計で7つのパターンがあるため、次の表で解説します。
名称 | 主な機能 |
nomal | リアクションを押すと指定のロールが付与される。 再度押すことでロールを外すことができる |
unique | 複数のリアクションロールを押した場合一つしか付与されない。 例:AとBの両方のリアクションを押すと、先に付与したロールが外れる。 |
Verify | 一度付与されるとロールを外すことができない |
drop | Verifyの逆。ロールを外すことはできるが再付与はできない。 |
reversed | normalと逆。リアクションを押すとロールが外れ、再び押すと付与される。 |
limit | 複数のリアクションを設定した際、付与できるロールの数を制限できる |
binding | uniqueと似ているが、一度付与したロールの取り消しや他ロールとの取り替えができない |
こだわりがなければ、①nomalで問題はありません。
Only allow members with any of the these roles to pick up roles(優先ロール)
長い英文ですが、カンタンにいうと優先的にリアクションロールが使用できる設定です。
例えば「B」ロールを優先ロールに設定した場合、他ロール保持者はスタンプを押しても反映されません。

該当しない場合は、なにも選択しないでおきましょう。
Blacklist members with any of the these roles to pick up roles(ブラックリスト)
優先ロールとは逆で、選択されたロール保持者はリアクションロールを使用できないように設定できる機能です。
コミュニティ内で、ペナルティを犯した人などに付与するケースが考えられます。
優先ロールの設定と同じく、該当しない場合はスルーしても問題ありません。
Carl-botの設定まとめ
以上で、Carl-botの設定はすべて完了です。
スタンプを押してみると、無事に「B」と「C」のロールが付与されました!

手順自体はカンタンなので、ぜひ導入してみてください!
Collab.LandによるNFTホルダー限定ロールの付与
「Collab.Land」というbotを利用することで、NFTホルダーに対して限定ロールを付与することができます。
Collab.landの主な活用場面は、次のとおりです。
- NFTホルダーへのロール付与
- NFTホルダー限定チャンネルの開放
- ※WL(ホワイトリスト)による優先購入券の配布
NFTホルダーというロールは、一種の権威性を持ちます。
NFTコレクションを先頭に立って支援している証明であり、保有しているNFTコレクションの特別待遇を受けられる状態といえます。
特別優遇の代表例でいうと、次回作のホワイトリストの配布です。

また前述したNFTJAPANの参加権型NFTも、Collab.landを活用してロールを付与しています。
Collab.Landの設定方法の変更について
Collab.landを導入するにあたって、2022年6月に設定方法が変更されています。
以前は下記画像のように、「!setup」と入力することでセットアップが始まりました。

2022年6月末現在、すべて公式Webサイトでセットアップする方式に変更されています。
しかし、セットアップの作業手順は、ほぼ変更なしで対応できました。

すでに導入済みのNFTコミュニティでも、認知しておくべきですね!
Collab.landの導入方法
Collab.landの具体的な導入方法について、解説していきます。
NFTコミュニティでは欠かせないツールのため、本記事で導入方法をマスターしておきましょう。
今回は、ホルダー限定チャンネルを作成してみます。
導入の手順は次のとおりです。
|
今回は例として、NJM(NFTJAPAN Members)を持つメンバーに、「B」というロールを付与するとします。
早速、始めていきましょう。
まずはじめに、Collab.landの公式サイト(URL)からDiscordサーバーへ導入していきます。
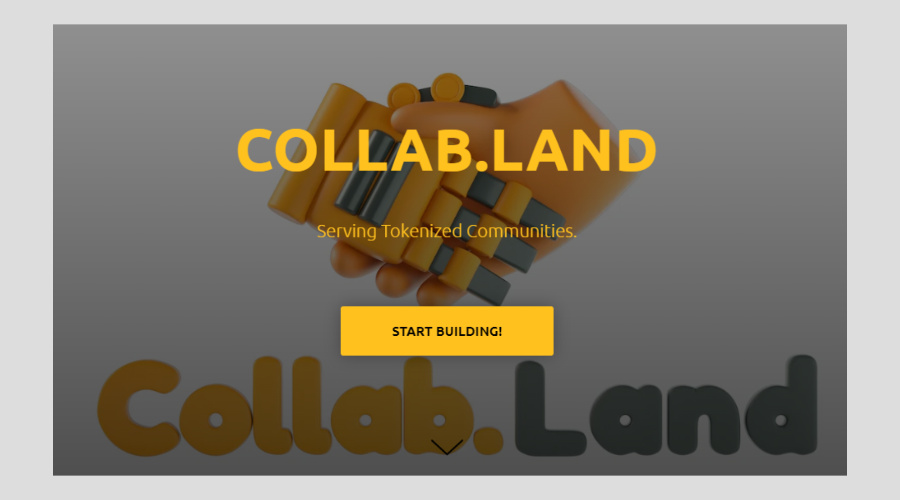
導入が完了すると、「collabland-config」と「collabland-join」という、2つのチャンネルが自動で作成されます。
次に、カテゴリにある「+」より、ホルダー専用のチャンネルも作成しておきましょう。
下記、3つのチャンネルが作成済みなら準備完了です!
チャンネル名 | 用途 |
collabland-config | NFTコレクションとの連携をセットアップするチャンネル |
collabland-join | ユーザーがNFTと連携するチャンネル |
ホルダー専用チャンネル | NFTホルダーのみ入室できるチャンネル |
次にサーバー設定を開き、Collab.landのロールを上位に設定しておきましょう。
上位設定を忘れていると、公式サイトで注意アナウンスが表示されます。
続いて、「Command Center」のリンクより、公式サイトで設定をしていきます。
Discordからサイトへ飛ぶ際は、「collabland-config」より「!setup」と入力します。
すると、下記画像のように案内通知が来るので、「CommandCenter」をクリックしてください。

クリック後、画像の手順を踏んでいきます。
画面左のカテゴリより「※TGRs」を選択します。
【※補足】
Token Granted Roles pageとは、トークン付与された役割(どんなことができるのか)を設定する画面です。
「Select role」を選択し、新規作成をしていきます。
今回は「B」というロールをNFTと紐付るので、「B」を選択しておきます。
設定画面の意味は、次のとおりです。
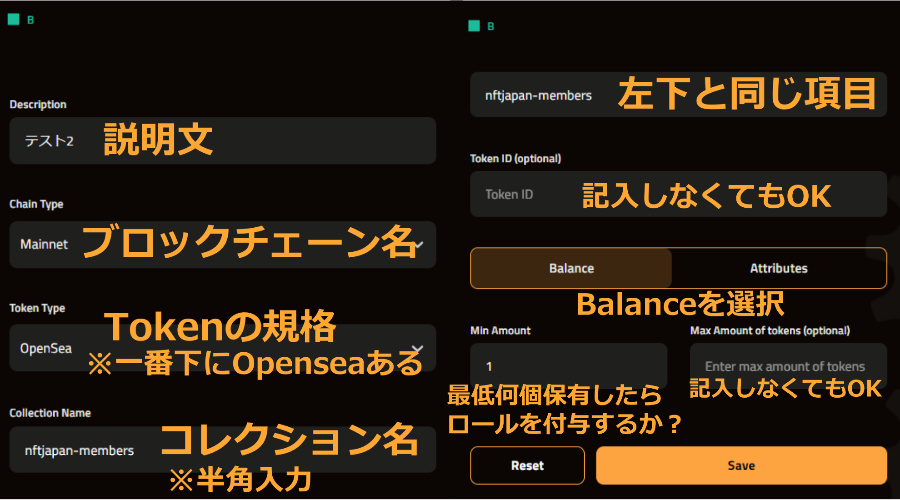
すべて選択後、右下の「Save」を押すと設定完了です。
「Collection Name」での記入間違いを防ぐため、OpenSeaのコレクション画面からコピーすることをオススメします。
コピーする場所は、サイトURLの下記赤線部分です。
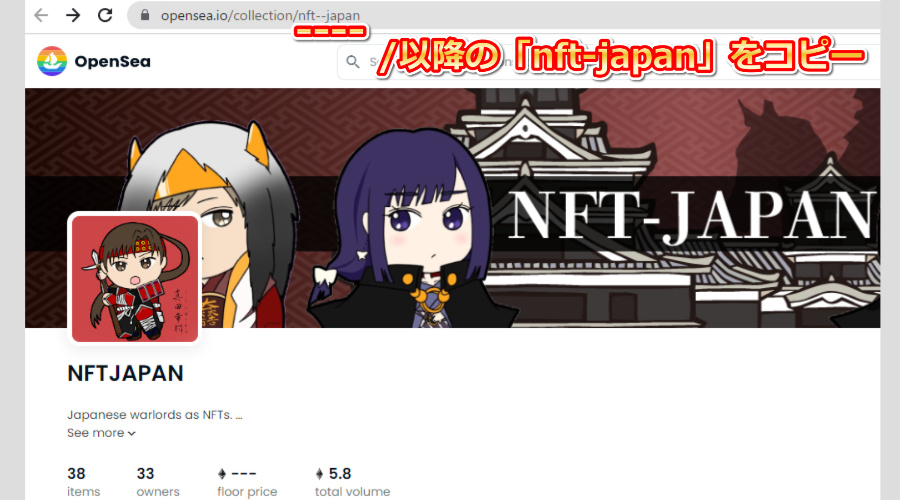
実際に認証してみました!
「Collab.land」による認証の手順は次のとおりです。
|
無事、下記画像のようにロールが付与されました!
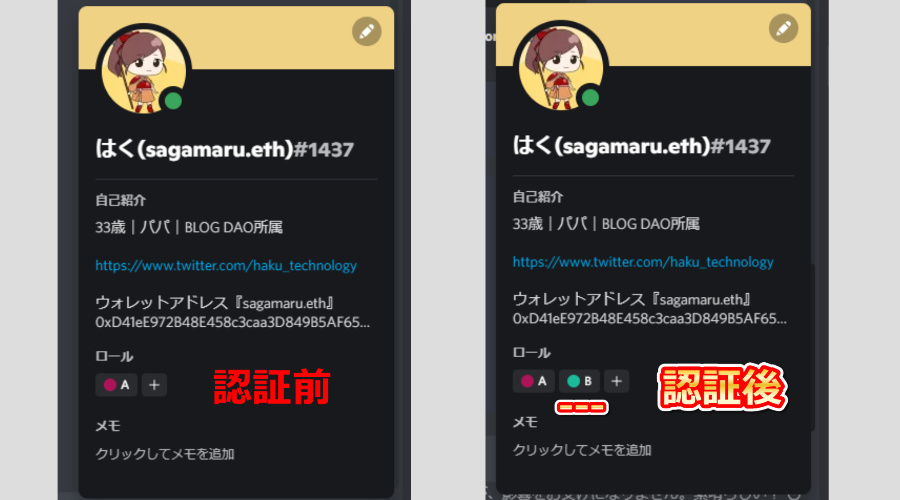
あとはホルダー専用チャンネルを、「B」ロールのみ閲覧できるよう設定すれば完成です。
Discordの権限付与における時短術まとめ
Discordの権限付与における時短術として、次の3つを解説しました。
- カテゴリの活用
- 「Carl-bot」によるリアクションロールの活用
- 「Collab.land」によるNFT限定ホルダー認証の活用
Discordのロールによる権限付与は、便利ではあるものの手間がかかります。
メンバー自身に動いてもらうことで、運営側の時間を別の部分で活用できるようになります。
積極的に活用していきましょう。
Discordの権限付与で知っておくべき注意点
ロールの権限付与で、知っておくべき注意点が3つあります。
- 「everyone」に対する権限付与
- サーバーとチャンネルの権限の優先順位
- サーバーの権限譲渡に関する注意点
コミュニティの安全面にも関わっていくる部分のため、ひとつずつチェックしていきましょう。
everyoneに対する権限付与
サーバーの初期設定の段階で、everyoneの権限はチャットの閲覧以外、OFFにしておきましょう。
Discordは無料で気軽に参加できるため、悪質なbotなどによる荒らし被害が多発します。
例えば、毎秒ごとにeveryoneのメンションをつけてチャットするbotも、カンタンに作ることが可能です。
またNFT業界でいうと、2022年6月に世界No.1の人気NFTコレクションである「BAYC」の公式Discordがハッキングされたという事件が発生しました。
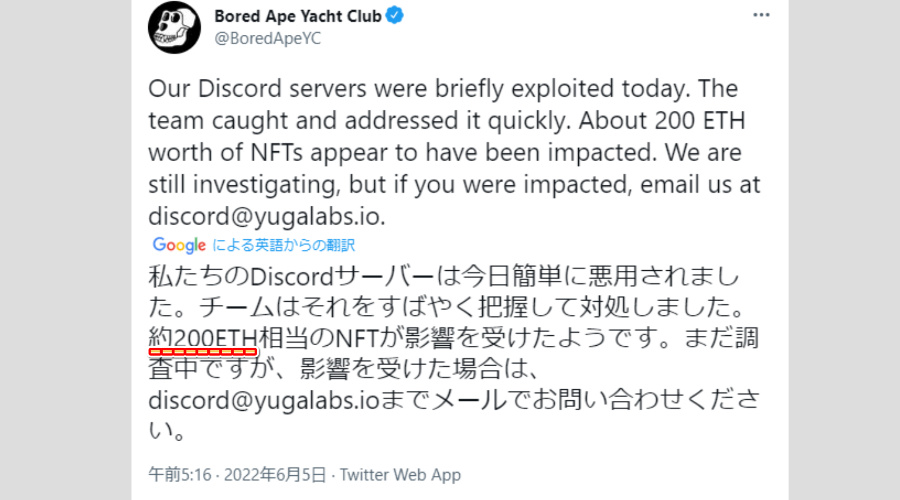
一人のコミュニティマネージャーのアカウントが、フィッシング詐欺というアカウント乗っ取りに遭い、200ETHのNFTが流出したようです。
いつ、どこでハッキングによる被害が起きるかはわかりません。
セキュリティ面を強化すべく、everyoneの権限は最低限にしておきましょう。
サーバーとチャンネルの権限の優先順位
Discordの権限は、サーバー単位で優先順位があります。
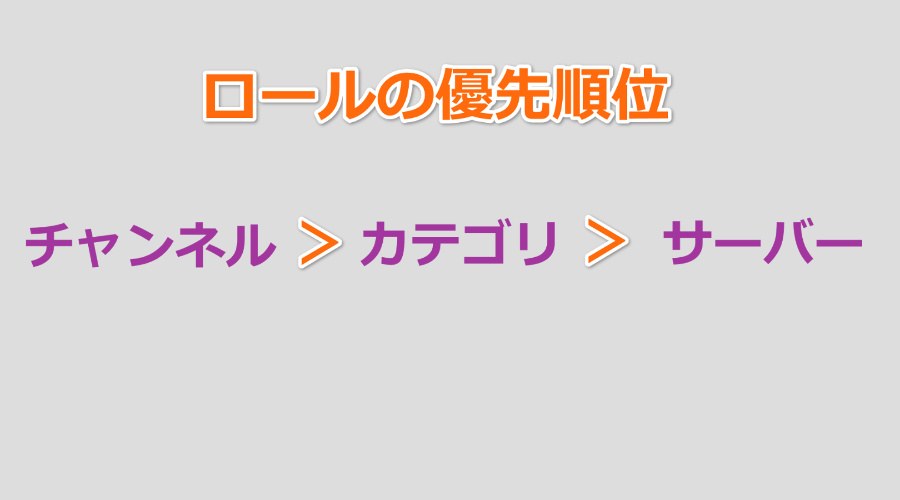
例として、「A」というロールに対して「メッセージを書き込める」権限を次のパターンに設定しました。
サーバー | カテゴリ | チャンネル | 結果 |
ON | OFF | ー | 書き込めない |
OFF | ON | ー | 書き込める |
OFF | OFF | ON | 書き込める |
上記から分かるとおり、チャンネルに設定された権限が最優先されます。
サーバーのみのロール設定で安心しないよう、チャンネルまで細かくチェックする必要があります。
サーバー権限の譲渡に関する注意点
サーバーの権利譲渡とは、すべての権限を他のユーザーに付与する行為です。
権利譲渡後は、通常のメンバーとしてサーバーに残ります。
Discordサーバーの権限を他人に譲渡する場合、二段階認証による「6桁の認証コード」が必要となります。
二段階認証は、セキュリティを強化する上でも必須です。
かならず設定しておきましょう。
【二段階認証の設定】サーバー譲渡の事前準備
二段階認証には、「Google Authenticator」を利用します。
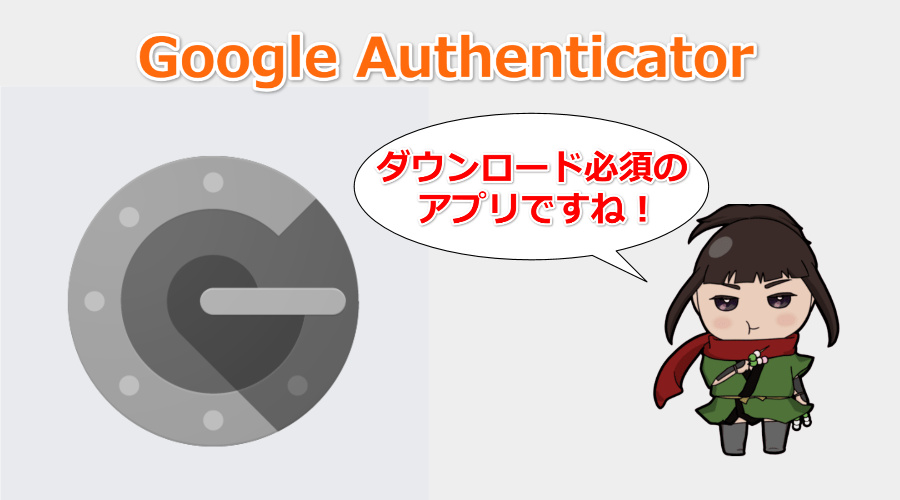
自分が利用しているスマホ、タブレット端末にダウンロードしていきます。
「Google Authenticator」へのDiscord導入手順は次のとおりです。
|
次の画像のように、生成された6桁の認証コードをDiscordに記入します。
二段階認証を設定できたところで、権限譲渡の方法を解説していきます。
サーバーの権限譲渡の手順
サーバーの権利譲渡の手順は、次のとおりです。
|
画像付きで解説すると以下のとおりです。
サーバー設定を開きます。
画面左側のカテゴリを下へスクロールし、メンバーを選択します。
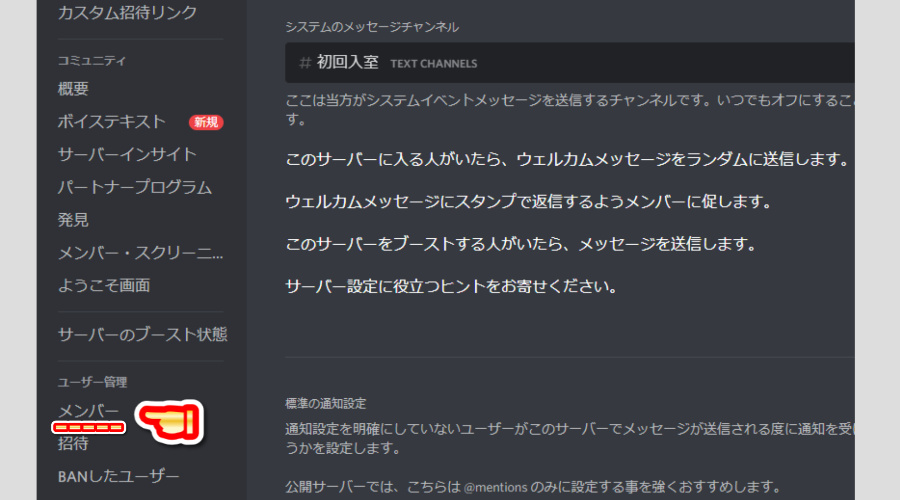
権限を譲渡するメンバーの横にある「︙」を選択し、所有権の移動をクリックします。
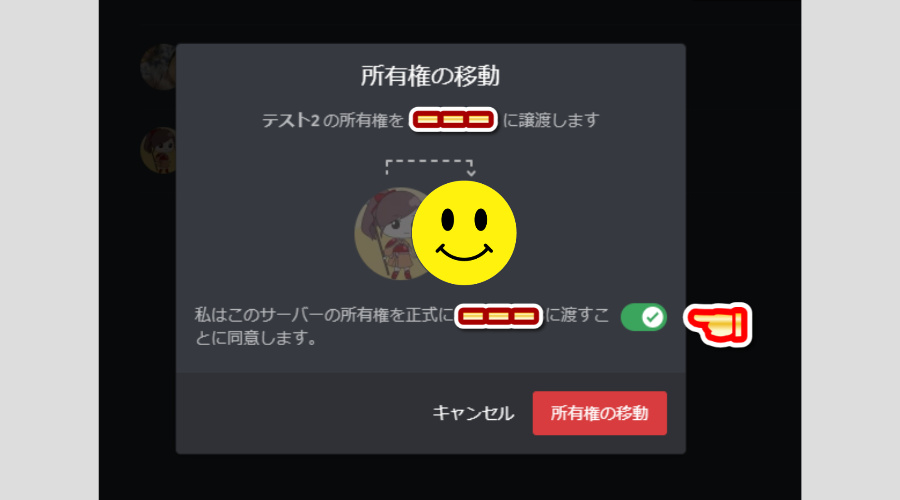
再度所有権の移動をクリックし、6桁の認証コードを入力します。
以上で、サーバーの権限譲渡は完了です。

とはいえ、サーバーの権限の譲渡は重大な出来事です。
当たり前ですが、コミュニティメンバーと相談して意思決定を行いましょう。
Discordの権限付与に関するまとめ
Discordの権限付与についてまとめると、以下のとおりです。
- ロールによる権限付与によって、役割分担が明確になる
- bot(Carl-bot、Collab.land)を活用することによって時短につながる
- サーバーやチャンネルに権限の優先順位がある
- サーバーの権利譲渡には、二段階認証の設定が必須である
Discordによるコミュニティ運営において、ロールによる権限付与の知識は必須です。
本記事が、あなたのコミュニティの運営をより良くするきっかけになれば幸いです。